发布时间:2017-12-01 13: 26: 00
很多小伙伴在制作视频的时候,需要一些文字描述视频。但是自己又不会做出一些比较好的文字效果,我们都知道当你放置一些物品在玻璃桌面的时候,玻璃上会有投影效果,所以小编今天来教大家如何制作文字的投影效果以及投影后文字的模糊效果。
首先需要大家下载一个免费视频编辑软件,按照教程安装/激活完成,就可以打开使用了。如果在激活Vegas的时候遇到问题,欢迎加入Movie Studio交流群427400615或Vegas交流群345917631咨询讨论哦。
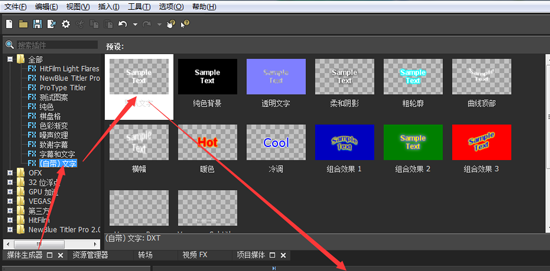
图1:插入字幕文字插件
打开Vegas后,可以看到在软件主界面的左上角有几个选项,分别为:项目媒体、资源管理器、转场、视频FX和媒体生成器。既然本次我们需要使制作文字效果,所以肯定是用到媒体生成器这一项了,点击“媒体生成器”,在该窗口中选择自己需要的文字格式。为了方便大家从基础开始,这里就选择默认的文字选项,不带有任何格式的(自带 )文字。如上图所示。
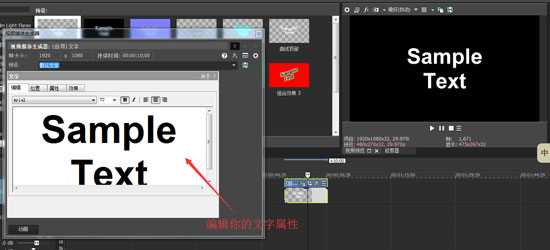
图2:编辑设置文字属性
拖动“默认文字”一项到下方的时间线上,点击“生成的媒体”按钮,编辑文本的内容和属性。在这个界面,你可以设置文字的字体、大小、位置、颜色、样式等。当然还可以使用关键帧操作,想了解关键帧该如何使用就去Vegas关键帧的使用方法看看吧!
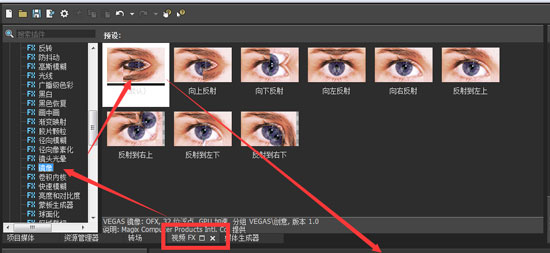
图3:插入视频特效
设置好文字的属性之后,点击主界面左上角工作区的“视频FX”选项,找到“镜像”这个效果,单击后会看到“镜像”效果下多包含的详细预设。因为这些效果都是可以设置出来的,所以我们选择默认的“镜像”效果就可以了。
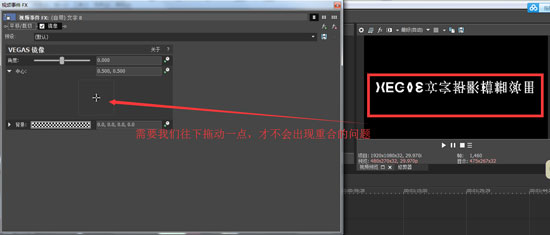
图4:视频特效属性界面
拖动此效果到刚刚添加的文字插件上,这时会弹出一个投影效果的属性设置窗口,如图所示。
由于默认的投影效果的镜像中心在中间位置,所以需要你做些调整才可以看出镜像效果。将中心点适当的垂直往下调整一点,在预览窗口可以看到具体的调整效果,调整到如图所示位置就差不多了。
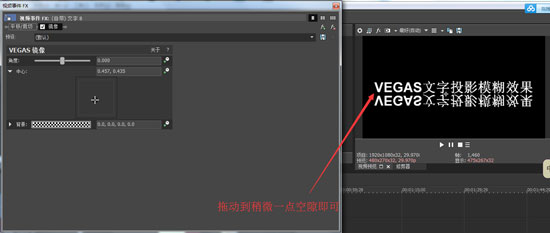
图5:调整属性后的效果
这样我们的文字投影效果就制作完成了,接下来就需要我们制作投影的模糊效果了。(PS:需要使用到Vegas中的蒙版/遮罩工具,Movie Studio中没有此功能)
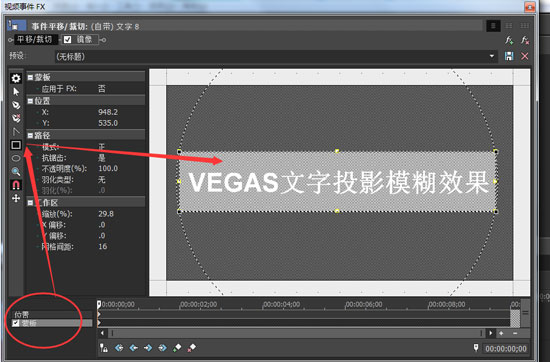
图6:绘制矩形蒙板
点击文字插件上的裁切![]() 按钮,进入素材的平移/裁切界面。点击选中左下角的“蒙版(遮罩)”工具,然后点击选择左侧属性窗口的矩形蒙版创建工具。在右侧的工作区中绘制一个包含所有文字的矩形区域,效果如上图所示。
按钮,进入素材的平移/裁切界面。点击选中左下角的“蒙版(遮罩)”工具,然后点击选择左侧属性窗口的矩形蒙版创建工具。在右侧的工作区中绘制一个包含所有文字的矩形区域,效果如上图所示。
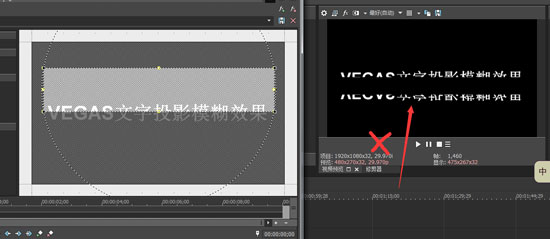
图7:错误的遮挡方法
矩形区域经过上下移动调整后,大家会发现,无论正负蒙板都不能遮挡住我们需要的地方,更别说阴影效果了。那么该怎么办呢?
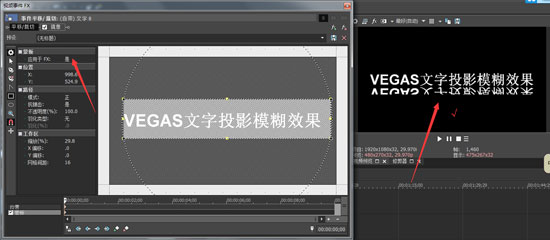
图8:正确的遮挡方法
其实,只要我们将左侧属性窗口的“蒙板”——“应用于FX”的值设置为“是”就可以了。原理就是:我们的投影(镜像)效果是后来加到文字上的视频FX,如果不应用于FX,那么所有的遮罩效果都应用在原始的文字上,不会对添加的效果产生任何影响。效果如图所示。如果大家除了投影还想使用一些文字的运动效果,请点击:Vegas中文字的动态运动效果该如何实现?
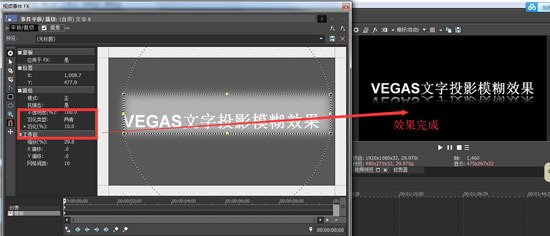
图9:添加羽化效果
至于最后的模糊效果则是使用左侧属性窗口中的“路径”——“羽化类型”和“羽化”程度来决定的。将羽化类型设置为“输入”、“输出”、“两者”均可。设置完成后就可以在预览窗口中看到最终的效果了,如下图所示。

图10:最终效果
看了本期的教程,是不是想亲自动手试一试呢?Vegas免费下载后,即可开始畅快的体验啦。如果对软件的使用和购买有任何问题,随时欢迎拨打官方客服电话400-8765-888咨询。
本文为原创,转载请注明网址:http://www.vegaschina.cn/wenti/wzty-mhxg.html。
展开阅读全文
︾