发布时间:2017-11-27 10: 00: 01
在制作一些视频的时候,通常会使用到字幕插件,静态文字难免会有些平淡。那么我们该怎么给静态文字加上一些动态的效果呢?今天小编就教大家如果给字幕加上动态效果。
首先需要安装好的Vegas软件一个,如果找不到Vegas下载位置的小伙伴可以去官网链接查看或者加入Vegas交流群(345917631)咨询。
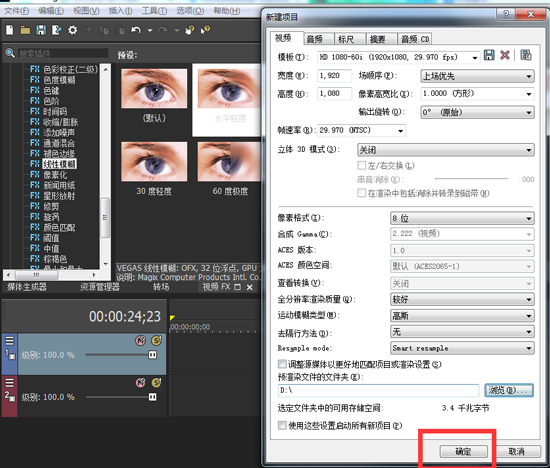
图1:新建项目
打开Vegas软件,并且新建一个项目。点击“文件”——“新建”,在弹出的窗口中设置好你的项目属性点击“确定”即可。
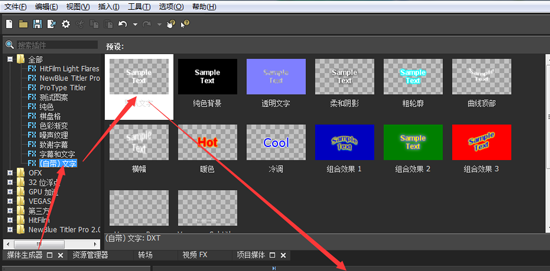
图2:插入字幕(文字)
点击主界面左上角的“媒体生成器”,选择并插入一个合适的字幕插件。当然我们也可以直接拖拖动“字幕和文字”项中的一些动态文字,但是这类文字相对比较固定,没有什么新花样。所以这里我们选择(自带)文字下的“默认文字”项。
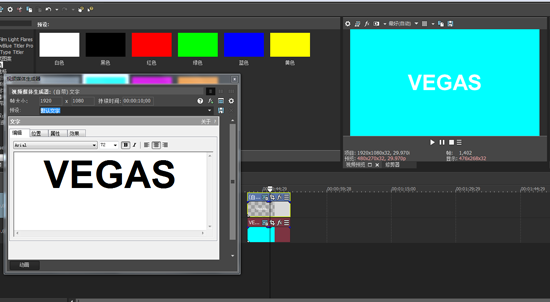
图3:添加纯色图案
拖动到下方的时间线后,文字的颜色为默认的白色,为了待会添加效果不会出现影响,最好在下方添加一个纯色插件。如图所示。
首先编辑你的文字信息,然后点击“fx”按钮,选择我们需要的视频特效FX导入到字幕插件上,也可以直接在左上角的视频FX里面找到。为了制作字幕的动态运动效果,我们这里选择的是使用视频特效里面的关键帧操作,具体的操作方法如下:
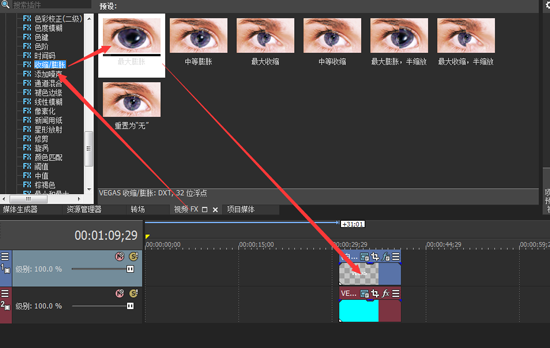
图4:添加相应视频特效
点击Vegas简体中文版左上角工作区的“视频FX”项,在这类目下找到“收缩/膨胀”视频特效,选择“最大膨胀”并拖动到字幕插件上。这时会弹出一个视频事件FX的属性设置界面。
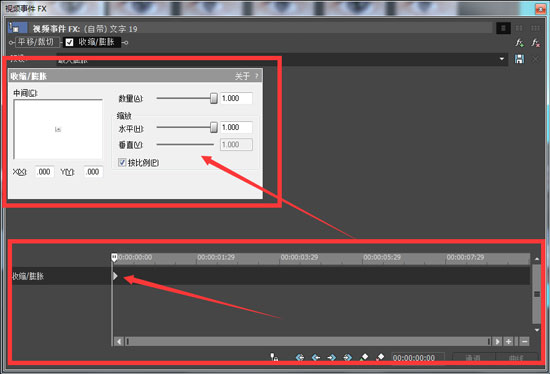
图5:使用关键帧
先不要急着设置属性,我们需要做的是点击下方的“动画”或“Animate”按钮,启用关键帧动画操作。这时我们再设置上面的各项属性,不过需要注意的是,针对关键帧的操作来说,我们这次的设置属性对应的是字幕的初始属性和状态。想具体了解关键帧的使用,请参考:Movie Studio关键帧的使用方法。
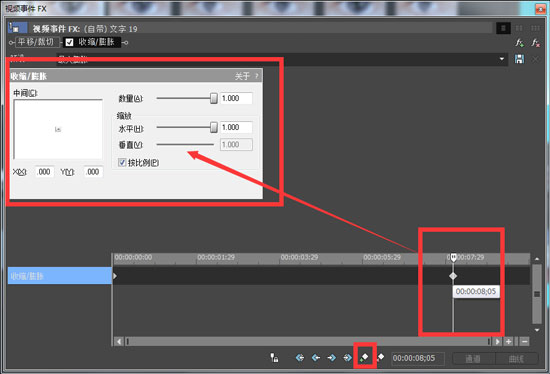
图6:末尾关键帧的添加使用
设置好初始状态的属性之后,再将鼠标点击到下方的关键帧时间线上的末尾或除开始点的任意点,(点击下方的“添加关键帧”按钮)再次设置上面的属性,但是要注意这次设置的属性不能与初次的设置相同,否则会看不到动画效果哦。设置好属性后将对话框关闭点击空格键或播放按钮,即可预览文字的运动效果啦。

图7:最终文字的运动效果
除此之外,大家也可以添加一些其他的视频特效,效果会更好。操作方法按照上面来操作就可以了。小编随便加了几个视频效果,效果如上图所示。相比单纯的静态文字,是不是看起来更有感觉了呢?
想要了解更多Vegas的使用操作方法和Vegas序列号获取方法,请持续关注Vegas中文网站,官网会不定时的更新问题教程哦~
本文为原创,转载请注明网址:http://www.vegaschina.cn/wenti/wzdt-ydxg.html。
展开阅读全文
︾