发布时间:2023-12-17 09: 00: 00
品牌型号:LAPTOP-QRC1KHSN
系统:windows 11 家庭中文版
软件版本:Vegas Pro21
视频转场特效的功能是让前后镜头之间的衔接更加顺畅,起到一个很好的过度作用,不会让观众觉得画面切换的太突然。视频转场特效也有一定的艺术观赏性,通常在拍摄视频时的运镜能体现出来,比较考验拍摄者的拍摄技术。那在Vegas软件中能不能给视频添加转场特效呢?当然是可以的,那该怎么做呢?下面由我带大家一起来了解VEGAS怎么调节转场速度时间,VEGAS转场特效在哪里的相关内容。
在Vegas软件中怎么调节转场特效的速度呢?下面一起来看具体的操作步骤。
首先打开Vegas软件,给两个视频素材加入转场特效。
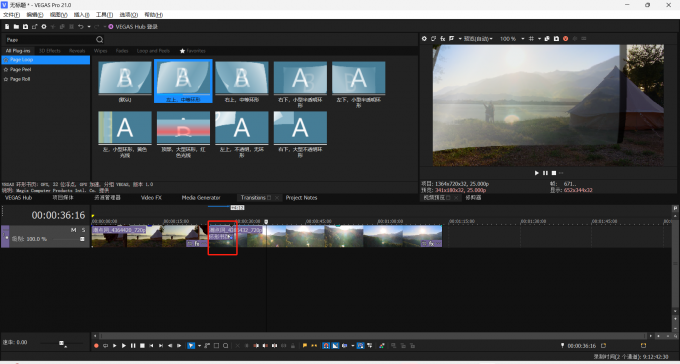
然后使用鼠标拖拽第二个视频素材的左侧,进行拉长和缩短转场特效在视频轨道中的长度,即可调节转场特效的时间长短。
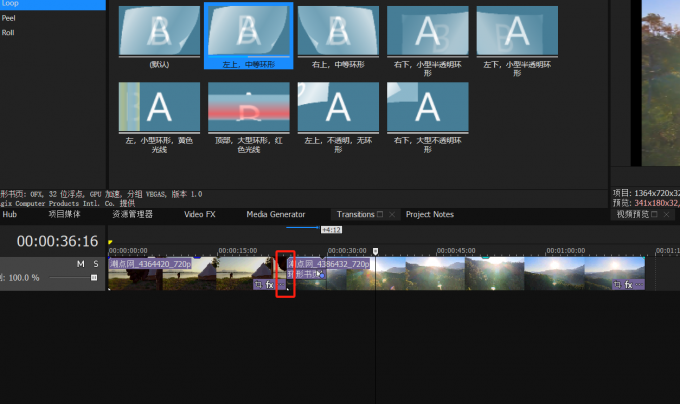
在两个视频素材的中间会显示转场特效的部分,转场特效越长时间越长,反之则时间越短。如果两个视频素材刚好相连或者断开,则没有转场特效。
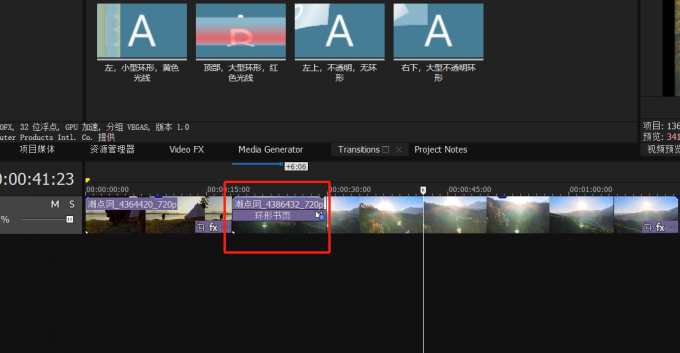
在Vegas软件中转场特效在哪里呢?怎么使用转场特效给视频添加转场效果呢?下面一起来了解具体的操作步骤。
首先打开Vegas软件,点击上方菜单栏中的“文件”,选择“导入”中的“媒体”,导入需要添加转场特效的两个视频。
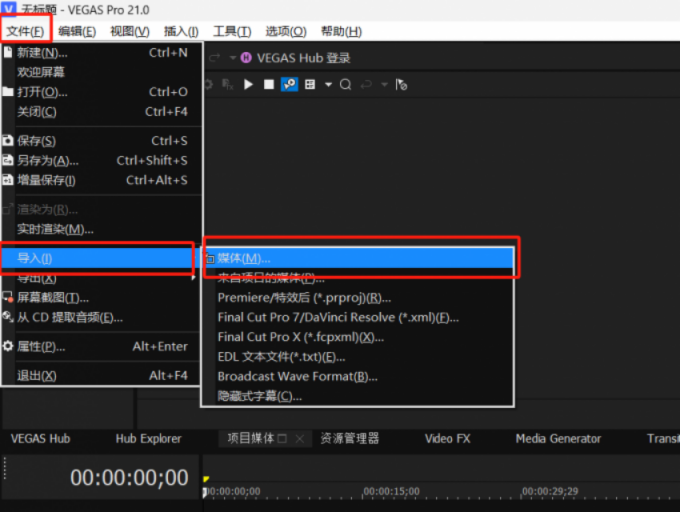
然后将两个视频素材拖入下方相同的视频轨道中,并且相连。
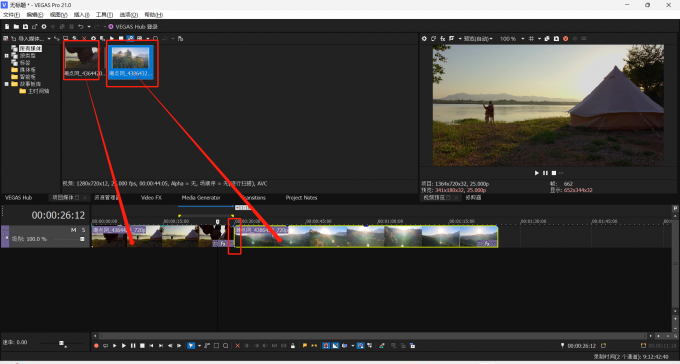
接下来点击Vegas软件中的“转场”,在其中找到并点击需要的转场效果。
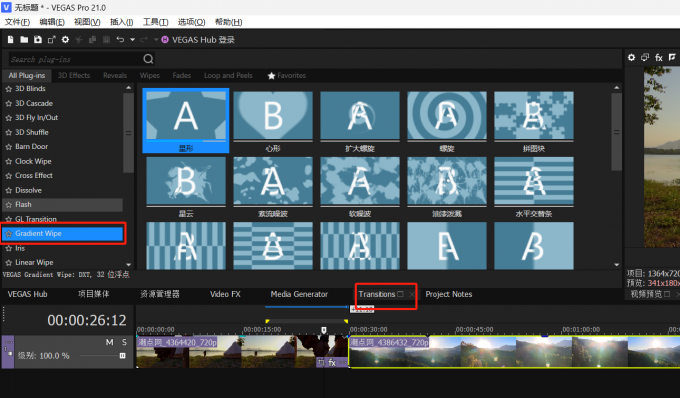
将需要的转场特效拖入下方视频轨道中两个视频素材的连接处。这里切记必须托到连接处,不然是添加不了转场特效的。
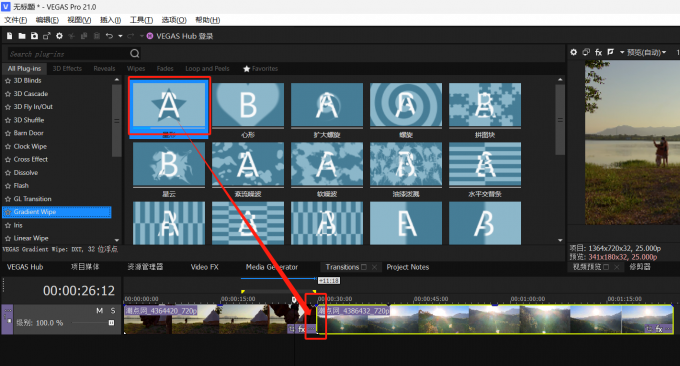
最后在跳出的视频事件FX中设置合适的参数即可给视频添加转场特效。
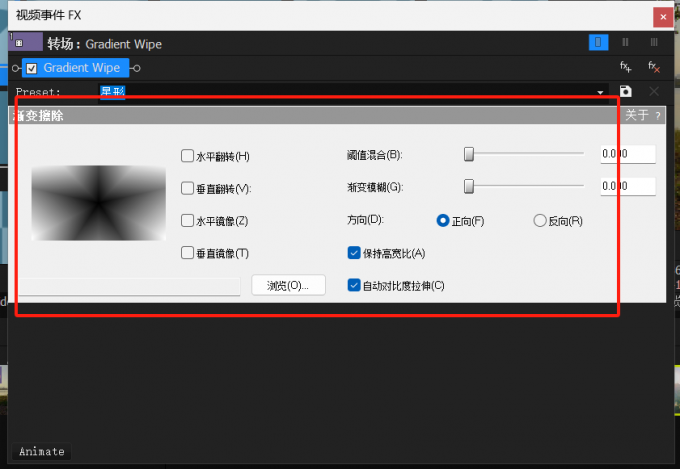
在Vegas软件中能不能不使用其中的转场特效来制作视频的转场效果呢?答案是可以的,那该怎么做呢?下面一起来了解具体的操作步骤。
首先打开Vegas软件,点击上方菜单栏中的“文件”,选择“导入”中的“媒体”,导入需要添加转场特效的两个视频。
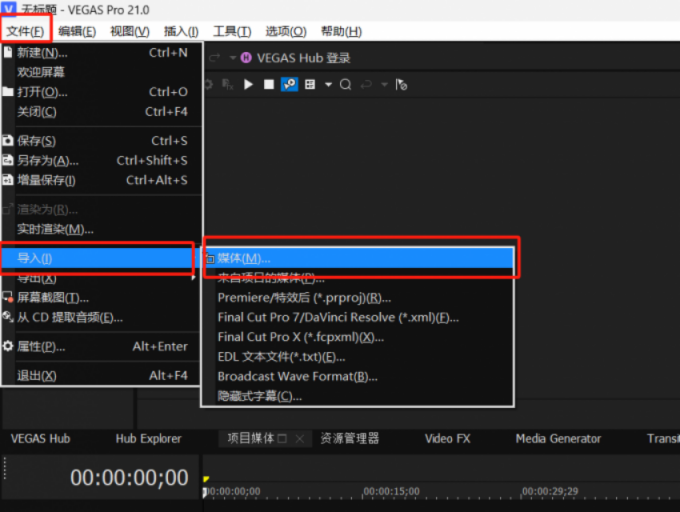
然后将两个视频素材拖入下方相同的视频轨道中。
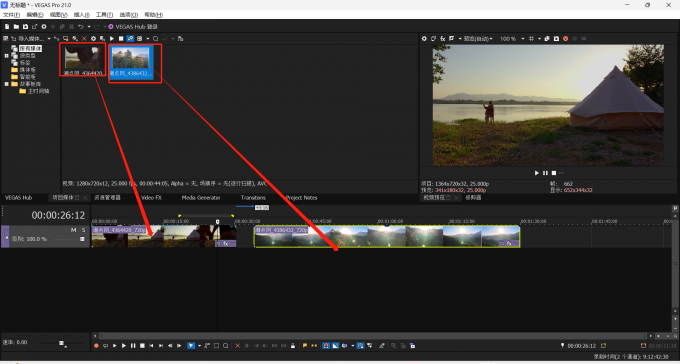
最后使用鼠标拖动视频轨道中后面那个视频素材,使其与前面的视频素材相交,两个视频素材之间出现相交图样,此时点击播放就会看到视频完成了转场效果。
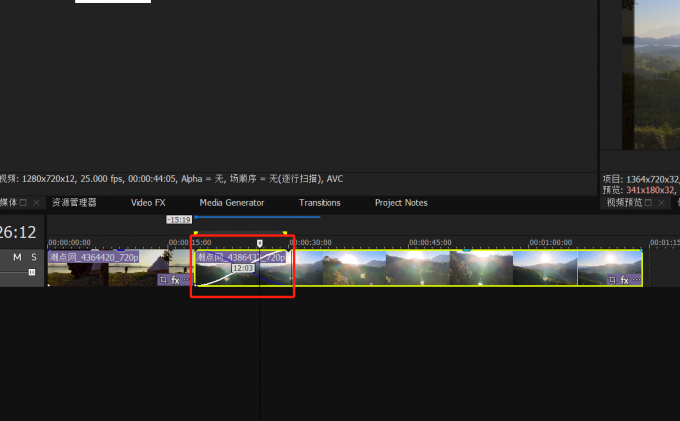
以上便是VEGAS怎么调节转场速度时间,VEGAS转场特效在哪里的全部内容。如果想要学习更多关于Vegas Pro的相关教程,可以登入Vegas中文网站进行下载和学习。
作者:Sean
展开阅读全文
︾