发布时间:2017-12-04 16: 16: 47
文字,一般都是整个视频中比较重要的部分,而我们使用软件可以让文字更加华丽。Vegas就可以实现这一功能,今天小编就以Vegas Pro为例,为大家介绍一下这款软件如何给字幕/文字添加一种扫光效果吧!当然大家也可以在上次Vegas投影效果的基础上继续制作,使用投影效果的扫光,效果更佳哦~
想要制作文字的这种效果,自然少不了一款免费视频制作软件。首先在官网下载一款Vegas,然后安装打开。
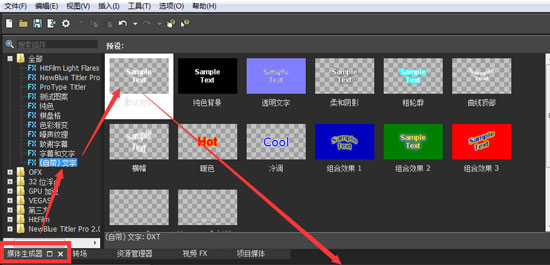
图1:媒体生成器中找到文字插件
在软件主界面的左上角找到“媒体生成器”这一项,选择其下的“(自带)文字”——“默认”类型的文字,拖动到下方的时间线进行编辑。要想实现文字的扫光效果,需要2条视频轨道。其中,扫光效果的文字层放在上层轨道,下层轨道放置一个属性和上层轨道的文字相同的字幕文字。如下图所示。
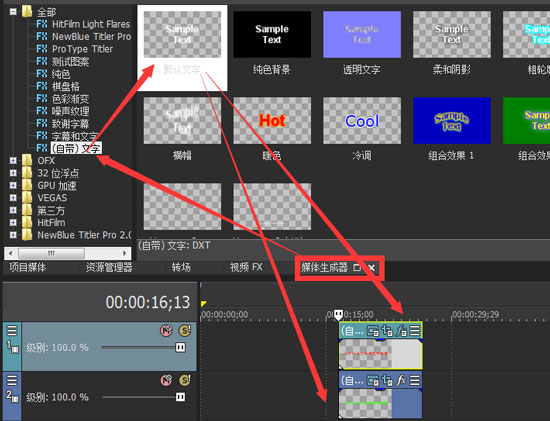
图2:两条轨道的摆放位置
当然除了这种方法,大家也可以先插入一个默认文字,编辑好文字的属性,然后插入一条视频轨道。右击文字媒体,“Ctrl+C”复制,然后点击上层轨道“Ctrl+V”粘贴,这时会弹出一条提示对话框,选择“创建源媒体的新副本”项即可。
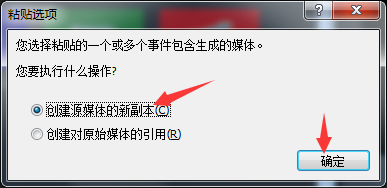
图3:创建源媒体的新副本
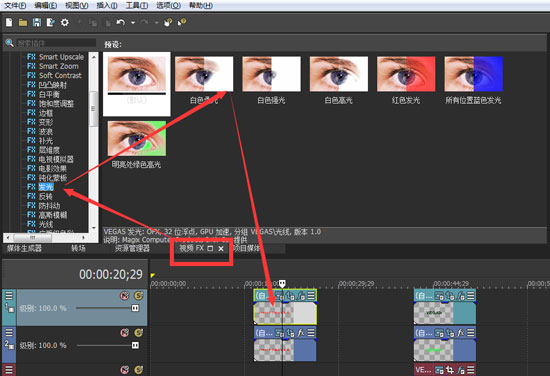
图4:添加发光视频特效
点击软件左上角的“视频FX”,找到并选择“发光”这一项视频效果,拖动“白色柔光”(其他白色发光类型亦可)到文字的媒体上,在弹出的发光视频FX属性设置界面中,将发光百分百和抑制设为0,强度设为2.3~5左右均可。(当然这些值是依据你文本的颜色来设置的,如果你的字体颜色较深,设置的强度值大点即可)
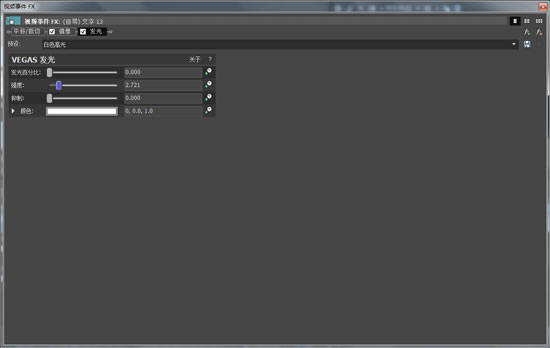
图5:设置发光视频特效的属性
如果你的Vegas软件为试用版,现在就获取Vegas注册码,开启永久的畅快体验吧!
设置好文字的属性和视频效果之后,就需要我们使用关键帧和蒙版来实现扫光效果了。点击上层轨道文字媒体上的裁切![]() 按钮,进入素材的平移/裁剪界面。
按钮,进入素材的平移/裁剪界面。
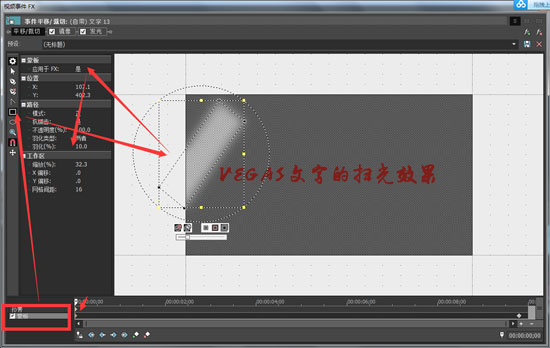
图6:设置初始点的关键帧蒙板
点击选中“蒙板”选框按钮,选择左侧的矩形蒙板创建工具,在右侧工作区先绘制一个矩形的选区,然后调整矩形选框的位置,如上图所示。然后选取下方时间线的尾部蒙版通道(即下面的那条时间线),如下图所示。
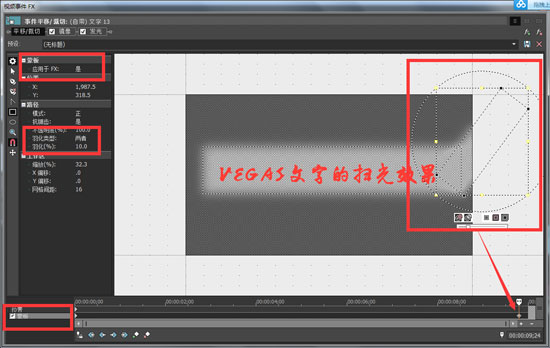
图7:设置末尾点的关键帧蒙板
将之前绘制的矩形选框工具Alt+鼠标左键选中拖动到文字的尾部,如果担心对齐问题,可以选中后使用方向键移动。
这样一个简单的蒙板关键帧就制作完成了,但是要想实现发光效果,需要我们将左侧工具栏中的应用于FX设置为“是”,并且设置羽化类型为“两者”,羽化程度为“10”左右即可。
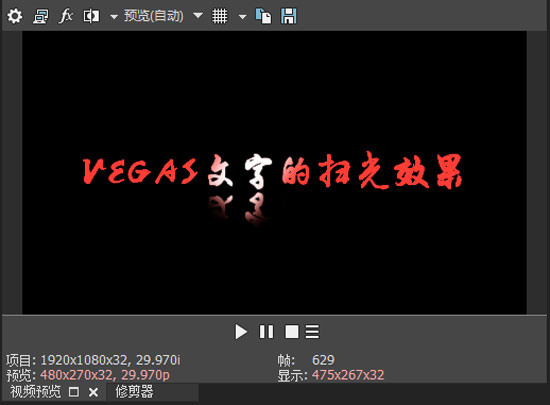
图8:文字扫光最终效果
设置好如上属性后,就可以点击预览按钮,在预览界面看到文字的扫光效果了。配合之前的投影效果,效果更佳哦~如果不知道怎么制作投影效果,请参考:Vegas怎么制作文字投影效果。
这样一个简单的文字扫光效果就制作好了,如果大家在制作这个效果的时候遇到一些不能解决的问题,欢迎加入Vegas官方交流群345917631或者咨询客服400-8765-888。更多咨询,请持续关注Vegas中文网站。
本文为原创,转载请注明网址:http://www.vegaschina.cn/wenti/zz-sgxg.html。
展开阅读全文
︾