发布时间:2017-07-25 14: 30: 22
我们在制作视频的时候,通常也不会刻意去了解Movie Studio还有没有其他作用,其实,除了视频剪辑,它还可以帮我们制作一个可以应急的PPT。那么,今天小编就为大家介绍一下使用Movie Studio如何制作PPT。
制作PPT的步骤如下:
1.首先找一些你的PPT需要的图片,这些图片可以在网上寻找,比较简单。这里小编主要以演示为主,所以就使用电脑自带的一些图片。找好图片之后,建议命名方式按照字母顺序,一会使用起来更加方便。
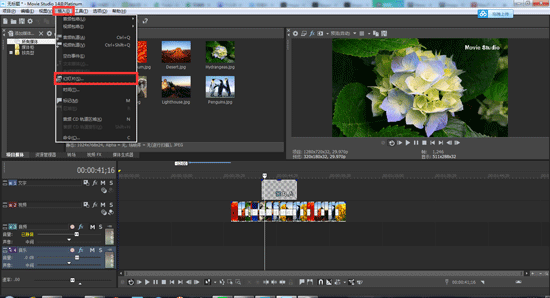
图1:插入幻灯片位置
2.下载Movie Studio,安装完成后打开,在主页面的上方工具栏中找到插入选项,在这个选项下找到幻灯片按钮。
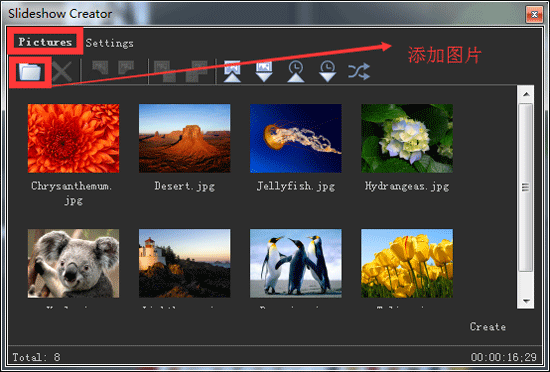
图2:添加图片和预览图片界面
3.点击幻灯片按钮,进入到幻灯片创建窗口。在这个窗口的pictures项中,我们可以添加图片,点击Add Pictures。
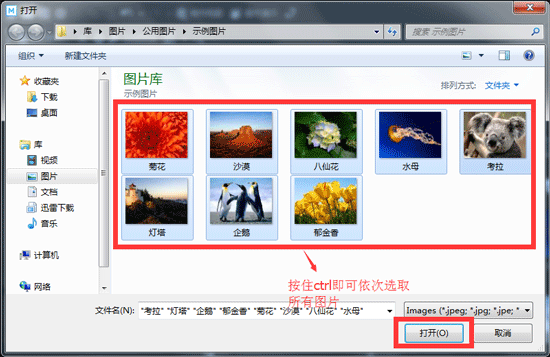
图3:选取多张图片界面
4.点击之后,就可以在这个界面选择你已经准备好的图片。要注意的是,想要一次性多选图片,可以按住ctrl+鼠标左键,依次选取想要的图片,点击打开。
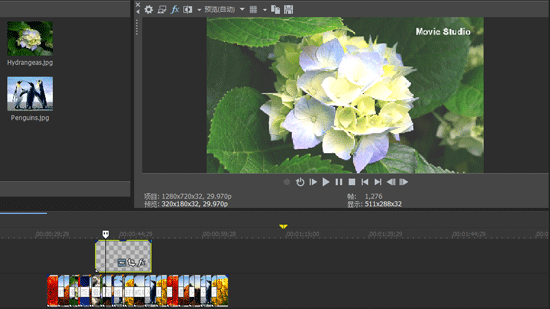
图4:幻灯片预览
5.选好图片后,可以先点击“Create”按钮,预览一下效果。你会发现,所有的图片已经排列好了,并且放上了自动的转场效果,十分方便,你只需要加上文字就可以了。想了解其他Vegas产品的功能,请关注:Vegas怎么给视频加水印。
但是,直接点击“Create”的话,效果可能没有你要的那么好,所以这个时候我们前面说的命名方式便可以派上用场了,点击界面的带有图片的上下标志按钮,你就可以对图片的顺序根据字母顺序排列起来,一键就可实现操作,简单方便。
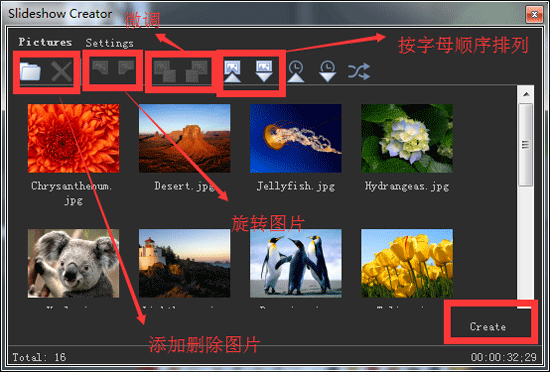
图5:各按钮功能界面
如果偶尔出现图片命名错误,导致图片位置不对的话,可以点击带有图片的“+”“—”号标志按钮,对图片位置进行微调。然后左边的两个按钮就可以对图片的方向进行调整。最左边的两个按钮分别是添加和删除图片哦,另外提醒一下,一定使用正版Movie Studio序列号,不然有些功能是没有的哦~
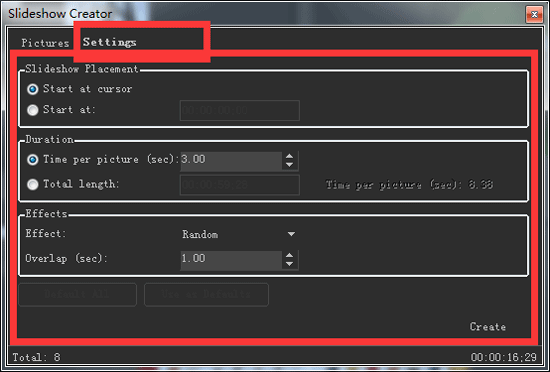
图6:幻灯片设置界面
在调整好图片的方向、位置之后,还可以对每个图片之间的切换时间和开始时间进行设置,点击Setting按钮,即可设置,如上图。
做好上述操作之后,我们就可以点击“Create”按钮,创建幻灯片了,是不是挺简单的呢?更多Vegas系列产品信息,关注Vegas中文网站。
本文为原创,转载请注明网址:http://www.vegaschina.cn/wenti/zzhdp-1.html
展开阅读全文
︾