发布时间:2020-11-18 11: 02: 22
今天呢,小编看了大国重器纪录片,发现里面的片头效果,有一个画轴打开和关闭的特效,非常的炫酷,就想着利用视频制作软件Vegas(Win系统),也来做一个相同的特效效果。
下面小编就带大家来实现这一效果。先行声明,本教程是在Windows10操作系统上,使用Vegas Pro 18版本为大家进行演示讲解。
首先,需要导入相关素材到视频制作软件Vegas中,利用Vegas的“导入媒体”按钮,导入该视频的PSD素材,按住Ctrl键,鼠标右键拖动到视频轨上去,选择“跨轨道添加”,如图1。这里主要使用的素材是一个画轴的图片,这是必须使用的一个素材,大家可以根据需要酌情再导入另外一张随意图片。
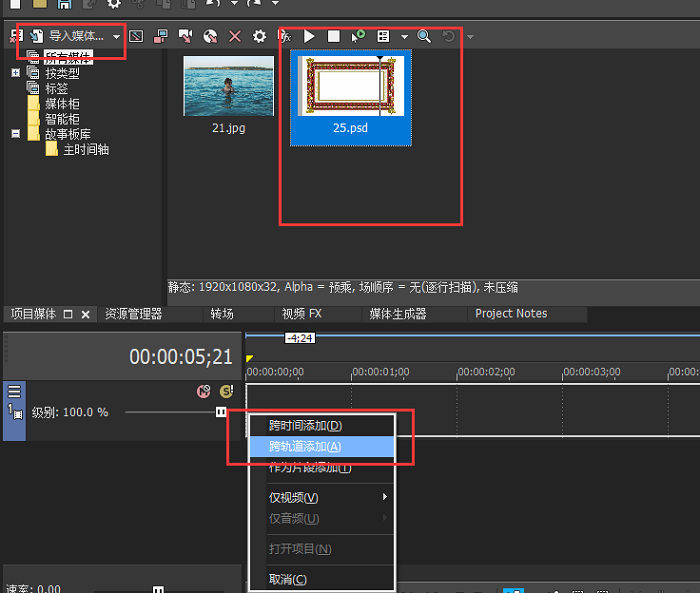
首先,点击视频制作软件Vegas视频轨道上的“事件平移”按钮,如图2,打开事件平移设置窗口。
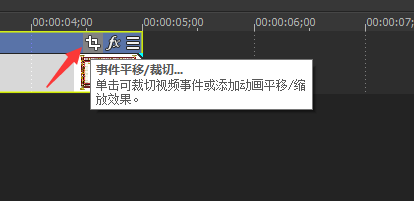
然后,点击图3所示的“同步光标”的按钮,这个按钮可以让事件平移窗口在移动帧的同时,在视频预览窗口也对应的移动帧,达到视频预览的效果,方便大家制作特效。
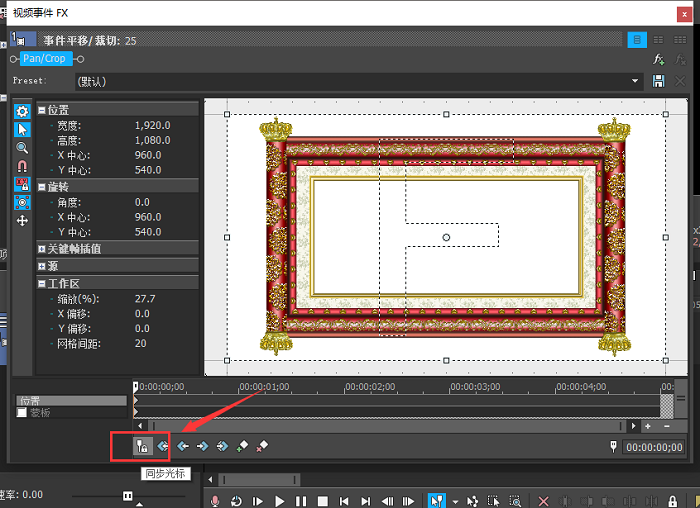
首先大家需要明确画轴打开的时间和关闭的时间,小编的视频轨设置为4秒,网格间距设置为20。
因此,小编需要设置在1秒处画轴打开,3秒处画轴关闭,所以,第一步,大家需要在1秒的时候打上关键帧。
第二步,勾选蒙版,选取“矩形工具”,然后在图片正中间打上很细的一条矩形,具体如图4所示。
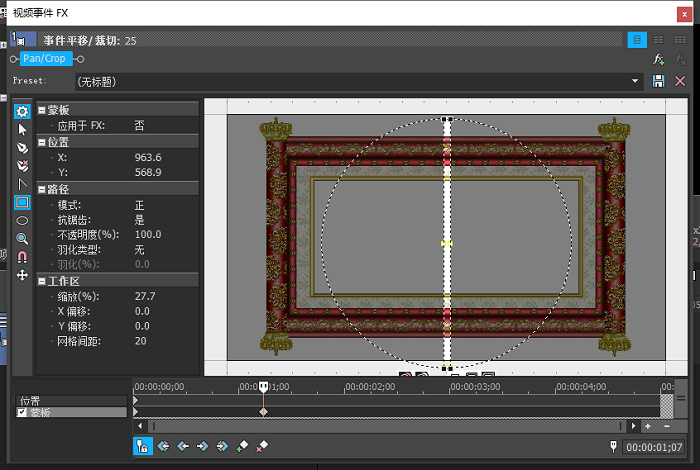
第三步,鼠标右键点击关键帧,点击“复制”,复制关键帧,如图5。然后在最开始的0秒处,鼠标右键选择“粘贴”,粘贴1秒处的关键帧。
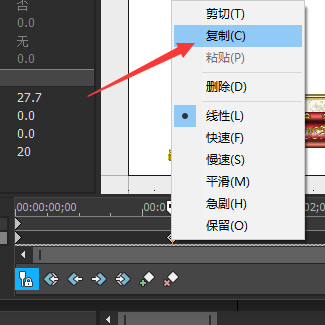
第四步,在第3秒处,打上一个关键帧,然后利用蒙版的矩形工具,绘制画轴打开的蒙版,绘制结果如图6所示,然后复制第3秒的关键帧,在第4秒处粘贴该关键帧。
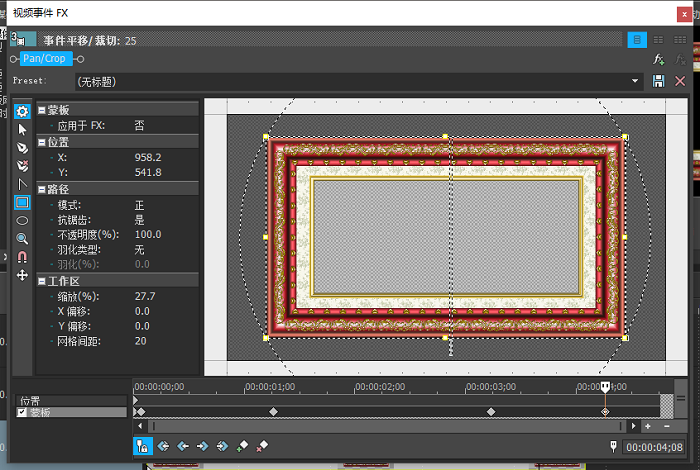
第五步,在第1秒处,移动左边和右边卷轴到中间位置,如图7所示。然后在第3秒处移动左边卷轴到最左侧,移动右边卷轴到最右侧,如图8所示,这样就完成了卷轴打开和关闭的特效效果了,小伙伴们可以预览视频看看效果,并对不符合要求的地方做些微调即可。
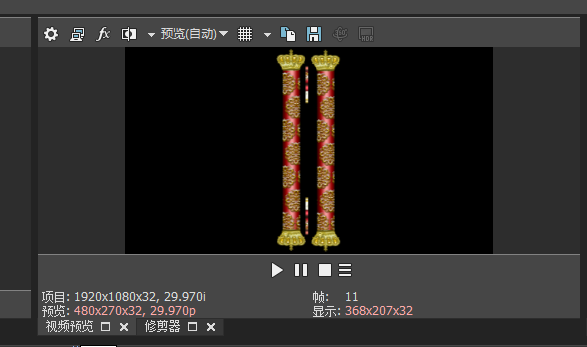
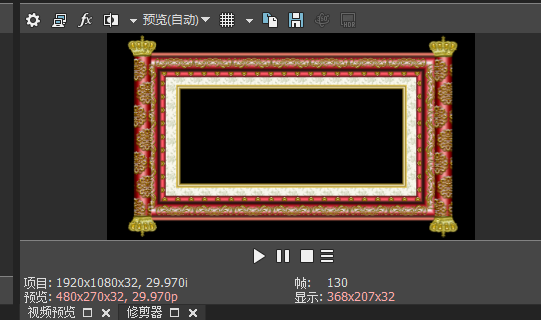
好啦,以上就是所有关于如何在视频制作软件Vegas中实现画轴打开和关闭特效的教程了,觉得本教程有用的话还可以进入Vegas视频制作软件的中文网站了解更多Vegas教程哦。
展开阅读全文
︾