发布时间:2019-10-17 13: 50: 37
随着视频产业的发展与变迁,有一种与传统视频不同的新兴视频逐渐走进公众视野,那就是鬼畜,有人可能觉得这很不入流,但其实仔细观察的话,会发现其中有不少优秀作品,而其中很多是作者通过快速的剪辑配上动感的音乐做出来的闪屏,效果的确让人惊叹。
在这里,我用一款视频剪辑软件然后再取用经常被用作鬼畜素材的“梁非凡”视频来制作一期闪屏效果,供大家参考,用的视频剪辑软件正是笔者认为很不错的Vegas Pro 16,来看看怎么做吧!
1、将视频和配乐素材分别导入到轨道中,如图:
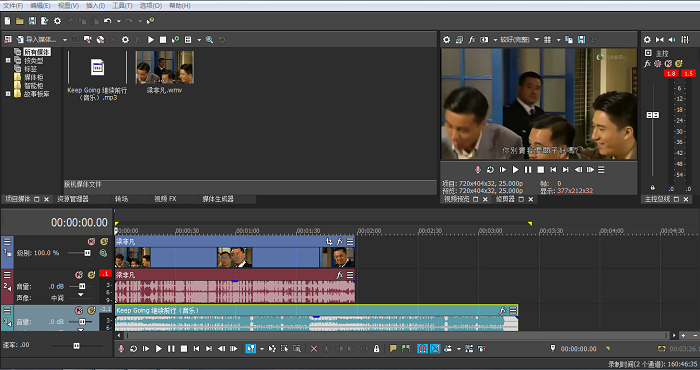
2、根据需求找到制作闪屏的视频部分,用S键把这两段素材头尾切割好,如果在闪屏的时候觉得视频背景音嘈杂可以删除或者音量调到零,即拖动音频轨道中间上方的蓝色小梯形到最底下即可,配乐的快节奏部分用M键标记好位置即可,不用切割,效果如图:
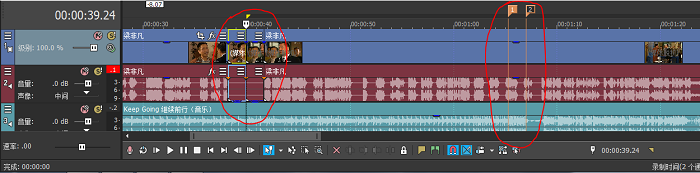
可以看到,两部素材已经被切割好,视频部分的背景音被调到零,且建议两段视频部分的时长跟快节奏音乐时长相同。
3、把视频素材剩余的部分拖到两边,再把切割好的部分拖到快节奏音乐部分对齐,如图:
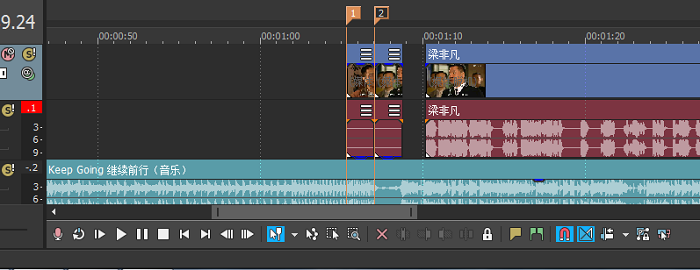
4、我们需要把两小段视频素材叠加在一起,才能进行剪辑,按住Ctrl+Shift+Q生成新的视频轨道,再把后一个切割好的素材直接拖到新生成的视频轨道里,对齐即可,音频会重叠,但是因为之前已做消音处理,所以不用操作音频轨道,效果如图:
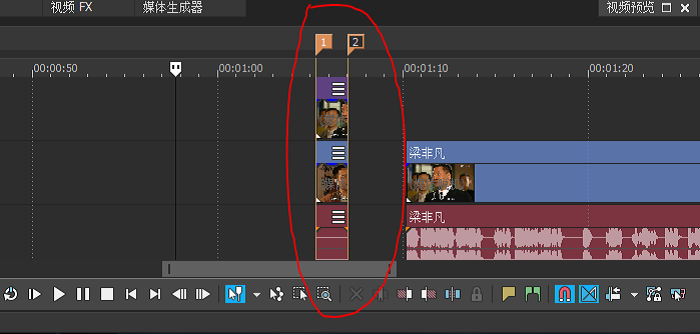
5、点击叠加视频上方的素材的开始位置开始剪辑,用S键把它按一帧一帧切割开来,用键盘的左右键和S键即可,这里有个细节,就是记得用鼠标滚轮放大轨道,否则可能不是一帧了,而是好多帧,切割好后效果如图:
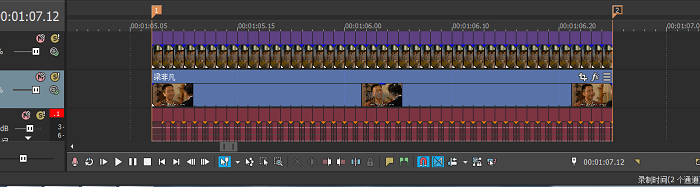
6、此时是上方的视频遮住了下方的视频,所以此时只显示上方的视频,而要达到闪屏的效果就需要不停切换屏幕上显示的画面,这里就需要隔帧删除上方素材,即每隔一帧删除一帧素材,效果如图:
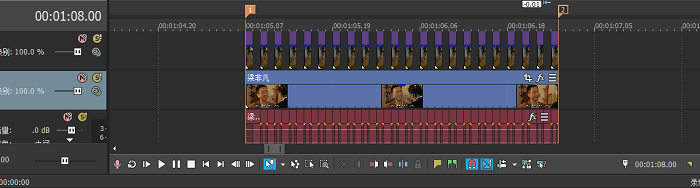
这样就大功告成啦!对比图片7和图片8和轨道上的白色指针停留的位置,可以看到画面的快速切换,如图:
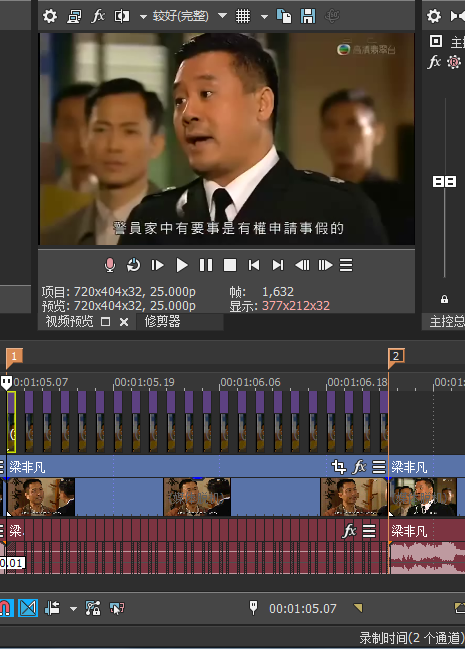
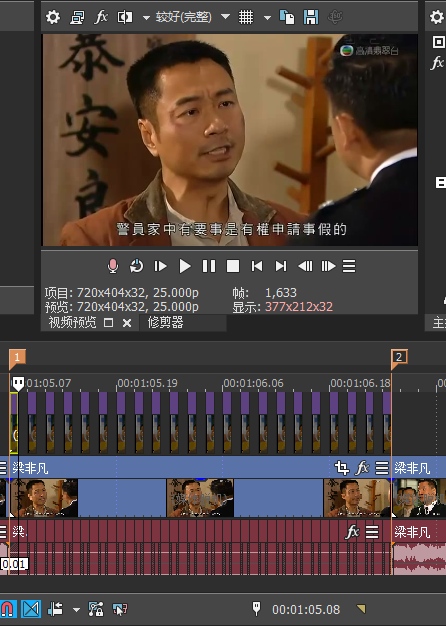
最后在素材前后接上其它画面就完成了,可以看到,快速的画面切换配上动感的音乐就能做出一段很酷的闪屏,这里提一下,因为这段音乐是比较快的,所以按照隔一帧调节,有时音乐比较慢的话可以自行调节隔的帧数,尽量在感官上与配乐匹配。
是不是跟你想得不一样?原来制作闪屏这么简单,没错,这正是Vegas这款视频剪辑软件的强大之处,不需要很复杂的操作就可以做出很棒的效果,还在等什么?赶快去试试吧!更多关于Vegas的知识,可以关注微信公众号:Vegas知识库。
本文为原创,转载请注明网址:http://www.vegaschina.cn/rumen/shan-ping.html。
展开阅读全文
︾