发布时间:2017-11-15 09: 21: 20
岁月是把杀猪刀,在我们逐渐长大的过程中,父母的头发也被时间染白。你可曾想过停下脚步陪陪父母?你可曾耐心的回答父母的问题就像小时候他们对你那样?感恩节将近,小编教大家怎么做一个感恩父母的视频,送给天下所有伟大的父母。
视频:感恩父母,从当下开始
感恩节的视频主题有很多,但是小编选择做的是感恩父母的主题,就是希望大家可以在前行道路上记得回去看看父母。
1.视频素材

图1:感恩节
在视频素材的选取上,小编选择的是一个暖色调的视频作为视频背景,给人一种家的温暖。这类的视频素材可以在素材网上或Vegas素材下载页面下载使用。
2.图片素材
在图片的选取上,尽量选择一些可以勾起人的回忆的图片。小编这里选择的是一系列父母苍老的图片和网上的一些绘画组图,更能唤起我们小时候的记忆。除此之外,小编还在网上找了一些感恩节主题的图片素材和文字素材。具体的效果可以观看视频。
为了更好的处理图片,小编选择的方法依然是前面一期视频使用的电影胶片素材,需要我们下载使用胶片图片素材,然后放在PS中做加长放置图片操作。
3.音乐素材
由于是感恩父母的视频,所以小编选择的是神秘园系列纯音乐The Promise,众所周知这类音乐因为其旋律的沉重,非常适合感恩系列视频。大家也可以选择一些其他的神秘园系列音乐。
找好各种素材后,就该将素材导入到软件中了。导入素材的方式比较多,在这里小编只为大家介绍一种方法吧。
1.导入素材

图2:导入素材
打开Vegas中文版,点击主界面左上角的项目媒体,然后点击导入媒体按钮选择你需要的素材点击“打开”即可成功导入。Vegas在一般状况下可以导入的视频格式为:MP4和WMV。大家如果在导入视频的时候遇到不能导入的问题,将视频转换格式或安装解码器即可。
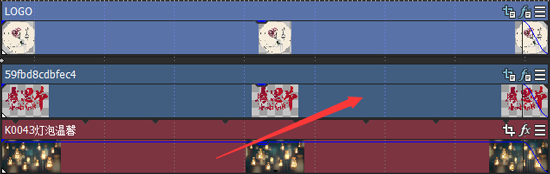
图3:素材排列位置
导入到项目媒体中,就需要放到时间线上编辑了,当然大家也可以直接拖动素材到时间线上,不需要导入项目媒体。导入到时间线上需要注意的是:在Vegas中,上层轨道是会覆盖下层轨道的,所以要将一些文字图片和图片放在上层轨道。
2.使用裁切
点击素材上的![]() 按钮,进入素材的裁切界面,在此界面,你可以对素材进行放大/缩小、旋转和调整位置等操作。
按钮,进入素材的裁切界面,在此界面,你可以对素材进行放大/缩小、旋转和调整位置等操作。
首先需要调整的是“感恩节”字样的图片素材,使用裁切将图片缩小,然后拖动到右上角即可,如果拖动素材的时候不能拖到边缘的小伙伴,参考:图片放不到边缘区域怎么办?
想必大家小时候在看一些音乐的MV的时候,经常会看到一张光碟在边角转动,小编就是在图片上做了一个类似于这种的效果。具体方法为:

图4:制作光碟转动效果
点击圆形感恩图片素材的裁切按钮,进入裁切界面。先把图片缩小到自己感觉合适的大小,然后将鼠标点在界面下方的时间轴的尾部。如上图所示。然后在左侧设置区域中找到“旋转”这一项,在其下的角度中输入数值即可。大家可以自由选择顺时针或逆时针转动图片。小编选择的是顺时针转动,将角度数值调整为“-4,000”左右即可(调的圈数太多会转的太快)。
3.添加视频效果
因为是在网上下载的一些图片,棱角分明,所以需要我们添加一些视频效果修改一下。而Vegas新增的暗角效果,刚好可以满足这个需求。
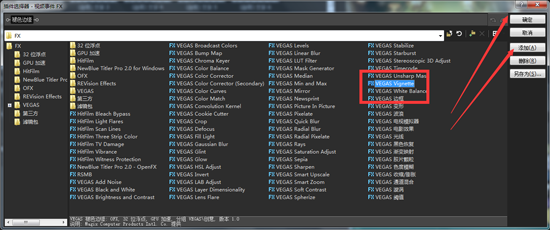
图5:添加暗角效果
点击需要添加效果的素材上的fx按钮,进入视频插件选择界面。点击选择“VEGAS Vignette”如上图所示的一项,点击“添加”或“确定”按钮,即可成功添加效果,并且进入到属性设置界面。如下图。
由于视频的需要,我们这里只需要调整外半径,在调整的时候根据场景的不同,调整的大小也是不一样的,具体的大小还是需要大家斟酌,小编调的外半径为0.8左右,其他保持默认状态即可。
其他视频效果大家也可以尝试使用一下,说不定会有意想不到的惊喜哦~
4.添加关键帧
视频的关键帧使用可以基于上面的视频特效来使用哦,首先来介绍一下如何在视频效果的基础上添加关键帧:
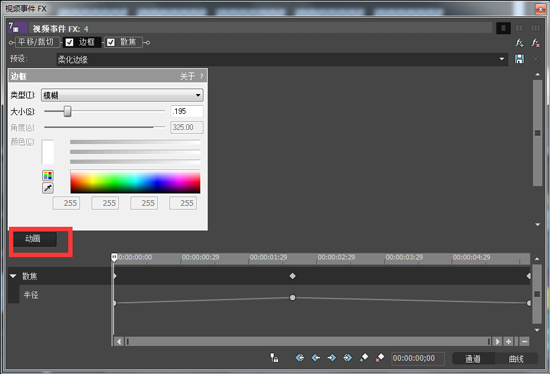
图6:通过视频特效添加关键帧
1)在视频效果的属性设置界面,点击下方的“动画”字样按钮,或者每个属性结尾后的![]() 按钮,也可以在下方开启添加关键帧界面,如上图所示。
按钮,也可以在下方开启添加关键帧界面,如上图所示。
添加关键帧的方法为:点击下方时间轴的任意位置调整上面的对应属性,即可成功添加关键帧,无需手动添加关键帧,再添加效果。这种方法十分方便,而且应用范围也比较广泛。
2)裁切添加关键帧
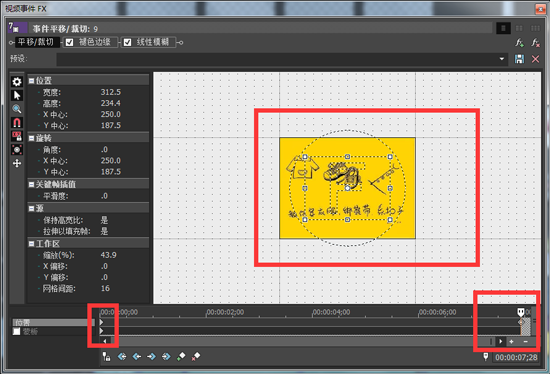
图7:通过裁切添加关键帧
在想要视频视频中图片的运动、放大/缩小效果时,就可以在裁切中使用关键帧。这里小编在组图上用到了这一功能,点击素材上的裁切按钮,在你想要添加关键帧的时间线位置点击鼠标左键(注意有上下两个点,上面那个是调整位置/大小的关键帧,下面的那个是遮罩/蒙版),然后调整素材的大小知道下方出现一个眼的标志,表明已经成功添加关键帧。
3)媒体生成器添加关键帧
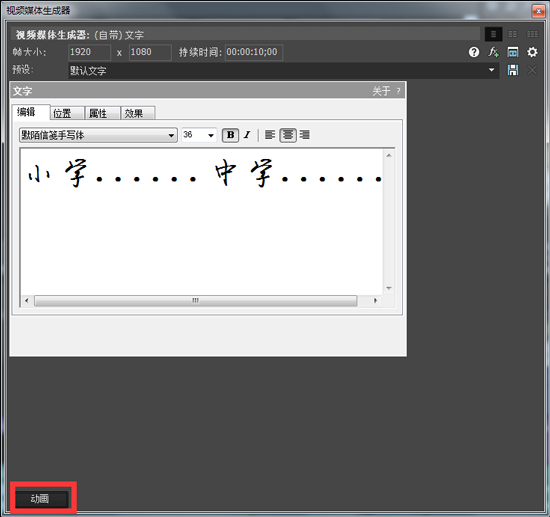
图8:通过媒体生成器添加关键帧
媒体生成器添加关键帧的方法和视频效果的差不多,这里小编就不多说了。
5.添加字幕
调整好一系列的效果之后,大家就可以添加一些字幕文字来表述画面了,如果大家在添加字幕的时候遇到问题可以参考:Vegas如何添加简单的静态字幕。

图9:渲染格式选择
点击“文件”——“渲染为”,进入渲染格式选择界面,选取你需要的格式和保存的位置,点击渲染即可。等待渲染完成打开对应的文件夹就可以找到你的作品啦!小编提醒:最好将你的Vegas工程文件(.veg)保存一下(文件——保存),方便以后修改项目使用。
好了,关于本期的视频制作教程就到这里了,中间主要跟大家说了一些添加关键帧的方法,因为这一功能比较重要,想要学习Vegas的小伙伴还是要会用这个功能的。如果在使用过程中遇到问题可以联系官方客服400-8765-888,现在就下载Vegas试用一下吧!
本文为原创,转载请注明网址:http://www.vegaschina.cn/anli/gej-gefm.html。
展开阅读全文
︾