发布时间:2023-11-16 09: 00: 00
品牌型号:LAPTOP-QRC1KHSN
系统:windows 11 家庭中文版
软件版本:Vegas Pro17.0
通过设置关键帧的方式,在不同的时间节点设置不同的视频特效,可以使特效更加明显。Vegas作为一款专业的视频影片剪辑软件,可以给视频添加关键帧,那具体该怎么做呢?下面由我带大家一起来了解Vegas关键帧的用法,Vegas怎么设置关键帧的相关内容。
关键帧是被标注在时间线上的,预示着在这一时刻将要发生一些重要的关键性事件。例如一个形状补间动画将要在这一时刻开始。从外观上看关键帧和普通的帧没有过多的区别,从时间线上看,关键帧也是一小格,只不过上面多了个小白点。
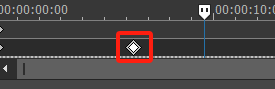
我们可以把任何一个普通帧指定为关键帧,急剧的或重大的改变只能靠关键帧完成。只有关键帧能作为补间动画的起始点和结束点。不管是运动补间动画还是形状补间动画都只能以关键帧作为其起始帧和结束帧。
根据用途关键帧又可分为:普通关键帧(用于处理图形图像和动画)、动作脚本关键帧(用于存放动作脚本,关键帧可以通过动作脚本控制flash影片和其中的影片剪辑)。
在Vegas软件中怎么设置关键帧呢?下面一起来了解下具体的操作步骤。
第一步,打开Vegas软件。点击上方菜单栏中的“文件”,选择“导入”中的“媒体”,导入需要添加关键帧的视频。
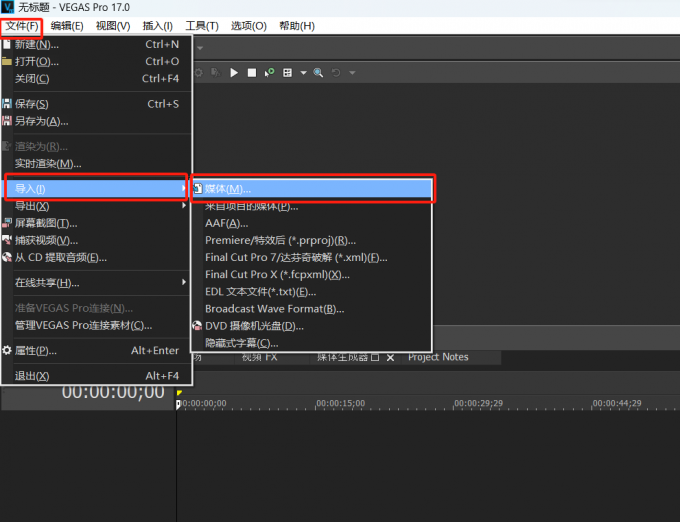
第二步,将视频拖入到下方的视频轨道中。
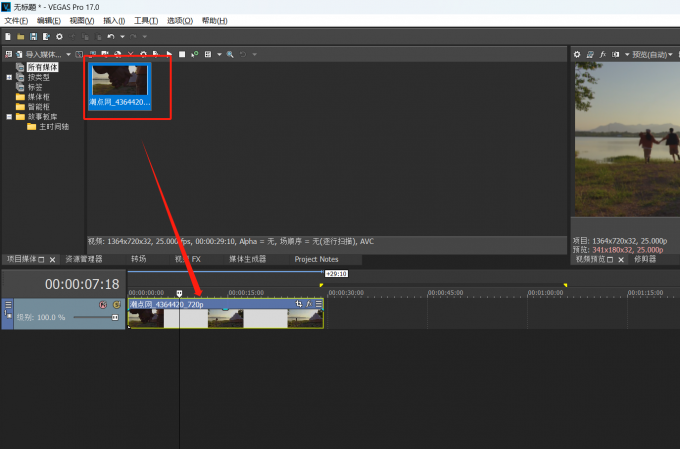
第三步,点击视频右上角的“裁剪”按钮。
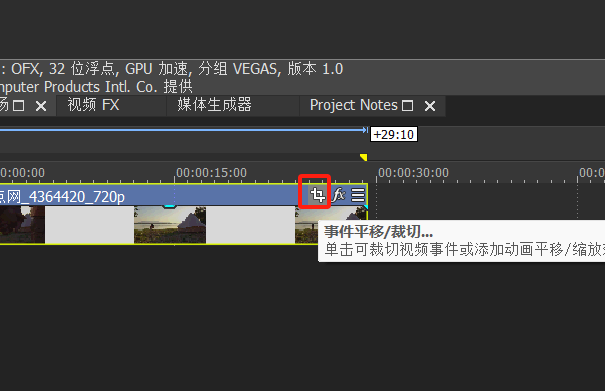
第四步,在跳出的视频事件FX下方,点击需要添加关键帧的位置,然后点击“创建关键帧”按钮。如果需要删除关键帧,可以点击“创建关键帧”按钮旁边的“删除关键帧”按钮。
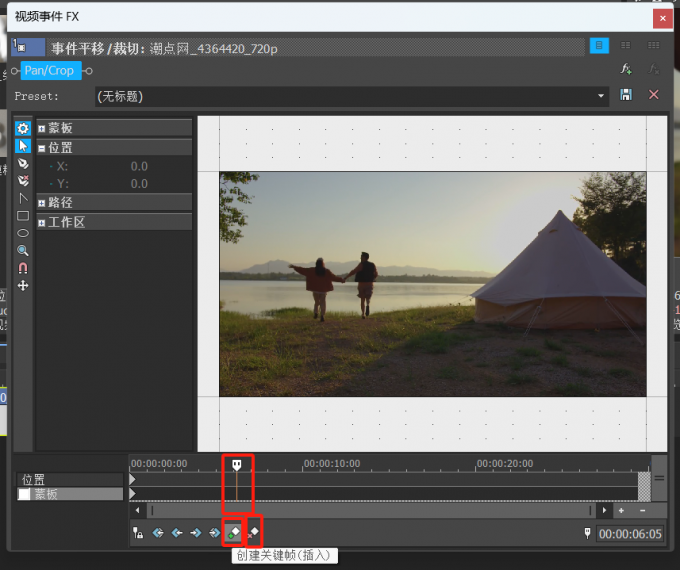
第五步,创建完关键帧后,关闭视频事件FX即可。
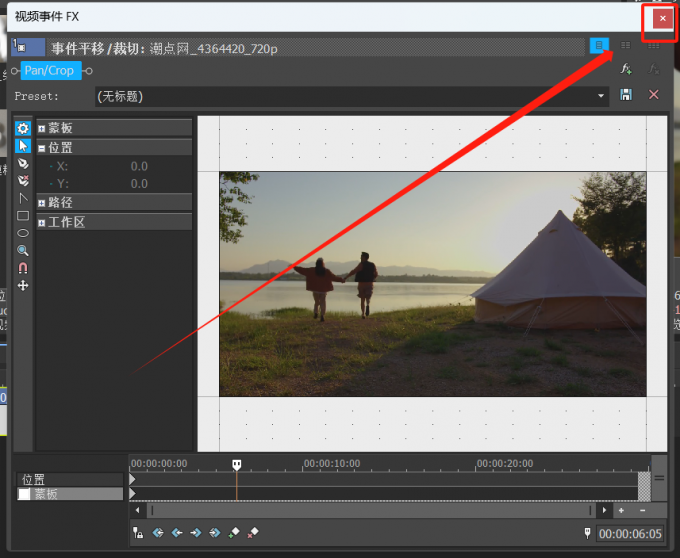
在Vegas软件中怎么添加转场效果呢?下面一起来了解下具体的操作步骤。
第一步,打开Vegas软件。点击上方菜单栏中的“文件”,选择“导入”中的“媒体”,导入需要添加转场效果的视频。
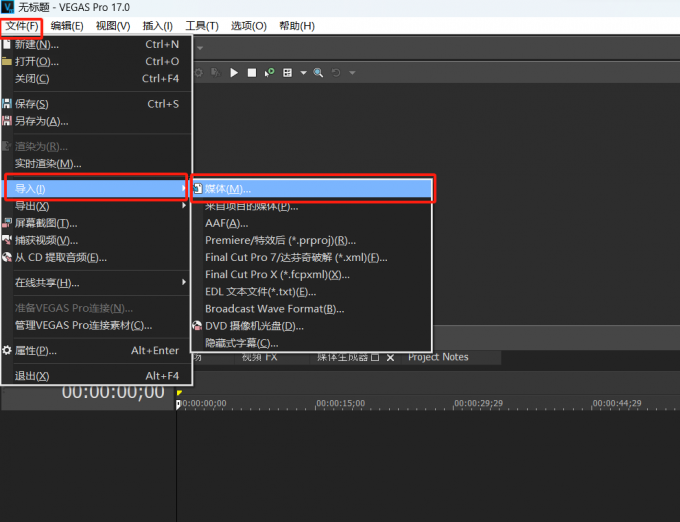
第二步,将视频拖入到下方的视频轨道中。
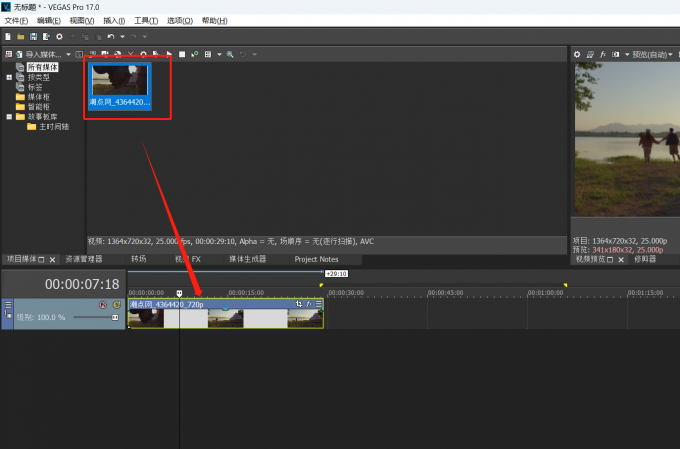
第三步,点击Vegas软件中的“转场”,在其中找到自己需要的转场效果。
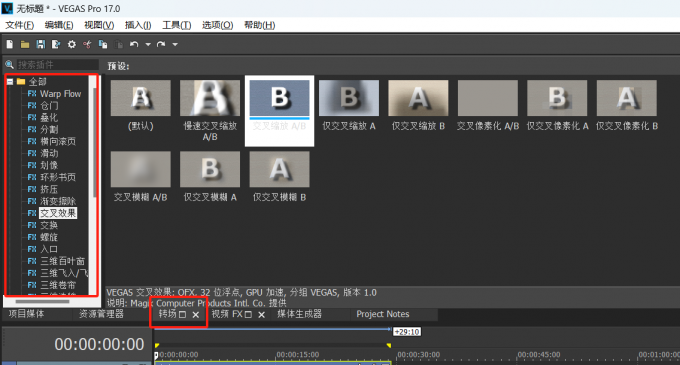
第四步,将转场效果拖入到下方的视频轨道中(视频的分割边线上)。
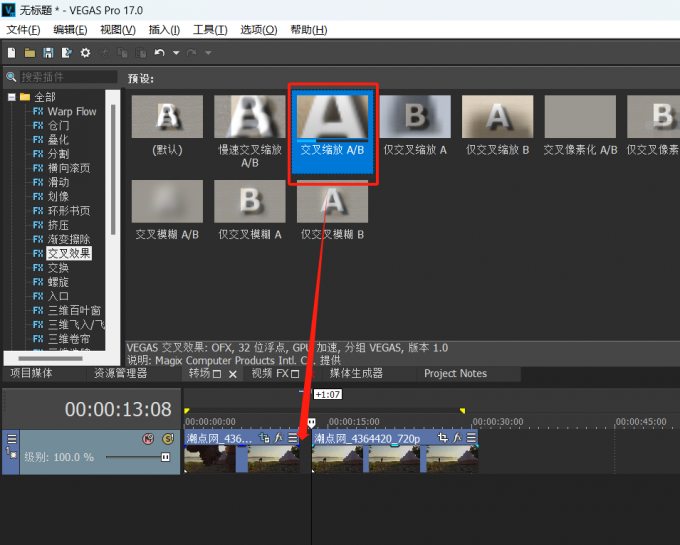
第五步,在跳出的视频事件FX中调整参数即可。
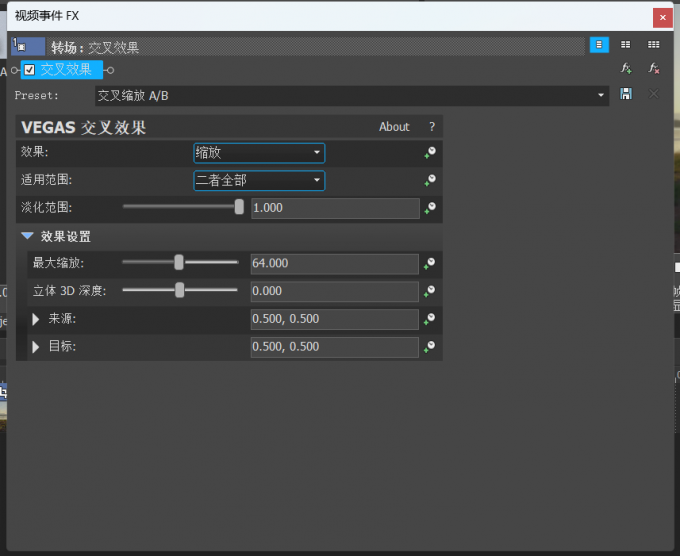
以上便是Vegas关键帧的用法,Vegas怎么设置关键帧的全部内容。如果想要学习更多关于Vegas Pro的相关教程,可以登入Vegas中文网站进行下载和学习。
作者:Sean
展开阅读全文
︾