发布时间:2018-09-14 13: 31: 25
在我们使用素材制作成各种各样漂亮的视频时,也别忘了保护他人的肖像权,当然如果你不是作为商业使用的话,不对人脸添加马赛克的影响也不大。本期小编就带大家来看一下如何使用Vegas对一些人物的肖像进行运动追踪和添加运动马赛克吧!
接下来按照步骤跟随小编一起学起来吧!如果还没有安装软件的同学,可以点击Vegas下载安装哦~
首先找到一些带有人物的视频素材,如下图所示。

图1:带有人物肖像的视频素材
双击打开Vegas视频剪辑软件,点击“导入素材”将视频素材导入到项目媒体中,并且拖动到下方的时间线轨道中。
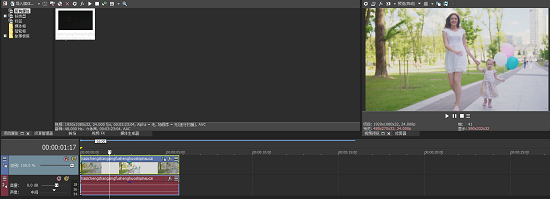
图2:导入素材
点击素材上的“fx”字样按钮,进入视频特效的选择界面(也可以直接在左上角视频特效窗口寻找),找到“高斯模糊”或“像素化”视频特效,选中后点击确定按钮将这个视频特效添加到素材上。
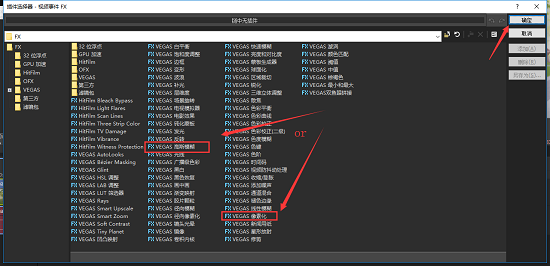
图3:添加模糊视频特效
在弹出的窗口中,你可以根据自己的需求来调整马赛克的模糊程度,这个时候你会发现整个素材都变成了马赛克,该怎么操作才能只让指定区域有马赛克呢?
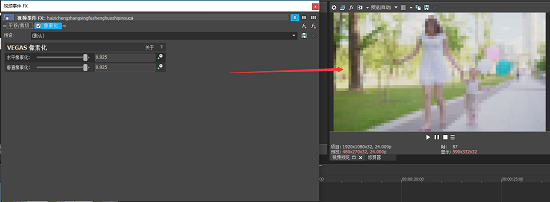
图4:调整模糊量
点击素材上的裁切按钮进入素材的裁切界面,可以看到在界面的左下角有个“蒙板”选项,勾选上“蒙板”后选择左侧工具栏的矩形或椭圆形选框工具(个人需求而定),可以看到鼠标变成了十字形状,这个时候在工作区按住鼠标左键拖动就可以绘制一个区域了。
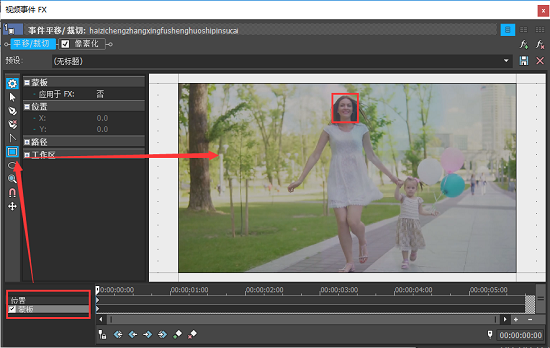
图5:绘制遮罩区域
绘制好你想要的区域后,可以发现区域以外的部分直接变成了黑屏,遇到这种情况我们只需要把左边的蒙板选项展开,将“应用于FX”设置为“是”即可。
想要了解其他遮罩的使用,可以参考教程:Vegas Pro遮罩转场效果如何制作。
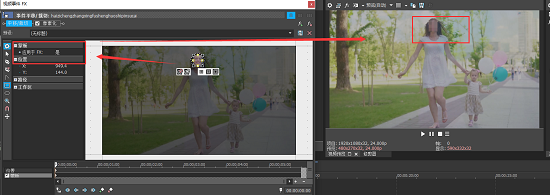
图6:使蒙板应用于FX
到这里,我们只是实现了一个简单的静态马赛克,但是我们知道视频是不断运动的,所以需要做出和视频人脸完全匹配的马赛克效果,这个时候除了要使用到关键帧,还需要用到的一个功能就是同步光标。
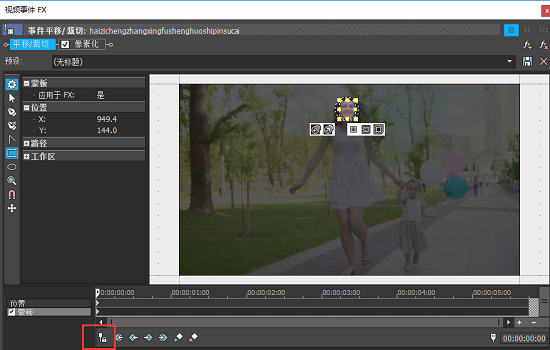
图7:使用同步光标
同步光标的具体位置如下图所示,我们将它选中后,无论我们在裁切界面使用光标还是轨道区的时间线中使用光标,都是同步的,可以一边调整一遍观察预览效果,甚至可以进行逐帧的调整(使用Alt+→即可进行逐帧操作),非常方便。
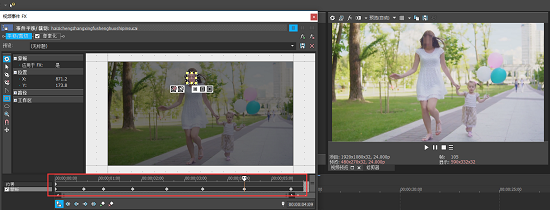
图8:通过同步光标移动马赛克遮罩区域
在每一帧人脸运动时,通过鼠标拖动马赛克的矩形遮罩区域添加关键帧。按照这种方法,你就可以很轻松的制作出一个简单的可以追踪画面的马赛克关键帧啦!
更多软件的使用技巧或序列号的获取,欢迎大家关注Vegas中文网站,也可以关注微信公众号:Vegas知识库,获取更多活动信息。

微信扫描关注Vegas知识库
本文为原创,转载请注明网址:http://www.vegaschina.cn/rumen/vp-ydmsk.html。
展开阅读全文
︾