发布时间:2020-12-08 14: 42: 13
在电脑还不普及的年代,想必大家跟笔者一样,把看电视当成为数不多的娱乐方式,那么大家一定对屏幕下方滚动播放的广告不陌生吧,又或是我们自己在做视频时也常常要借助滚动字幕来介绍我们想要表达的,所以,这么常用的功能,怎么能错过呢?
在这里,笔者就要用一款很实用的视频剪辑软件Vegas Pro 18 来给大家讲解滚动字幕的制作方式,我采用的是一段混剪素材,里面有城市、人群、山川、江河、蓝天、白云、日出等,在制作滚动字幕的同时,也借里面的美景帮助大家放松一下心情。
第一步,将素材拖入轨道,如图:
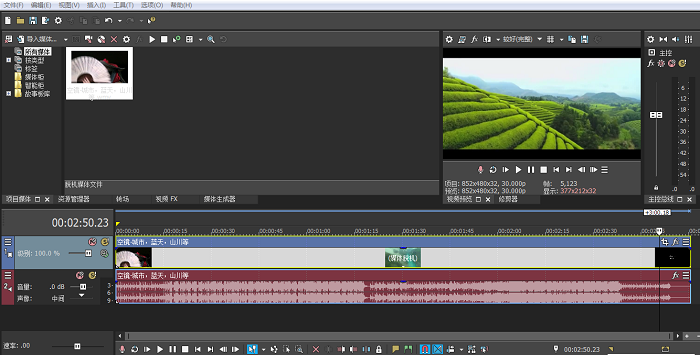
第二步,再按住Ctrl + Shift + Q自动生成新的视频轨道,之后点击屏幕中间偏左的“媒体生成器”选项,再点击其子菜单的“纯色”选项,会生成各种颜色图片,可选择白色图片,然后拖入到新生成的视频轨道中,如图:
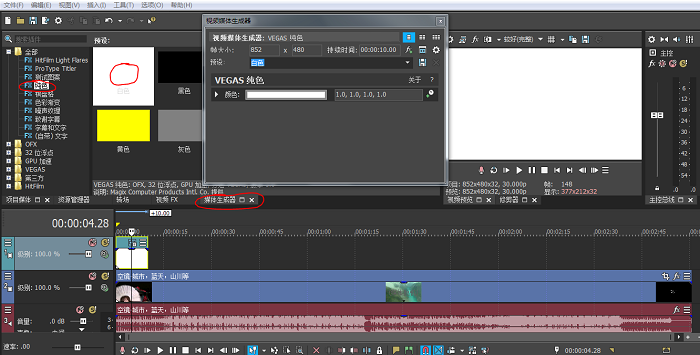
第三步,此时白色图片把视频素材遮住了,所以要调低这张图片的透明度,方法是点开小窗口上白色条左端的小三角形选项,会有两个柱状调节器,左边是调节颜色的,右边是调节透明度的,我们只需要调低透明度即可,如图:
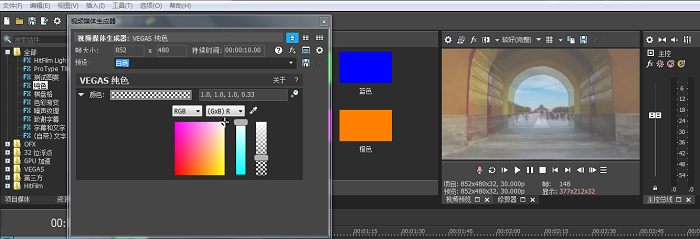
第四步,需要把白色图片移动到屏幕下方,用来为字幕提供滚动轨道,在图片轨道上单击右键选择“视频事件平移/裁切”选项,再拖动小窗口中间的”F”字样的图标移动即可(建议把移动方式改为仅在Y轴移动,点击左端类似十字架的图标,别忘了调回来),如图:
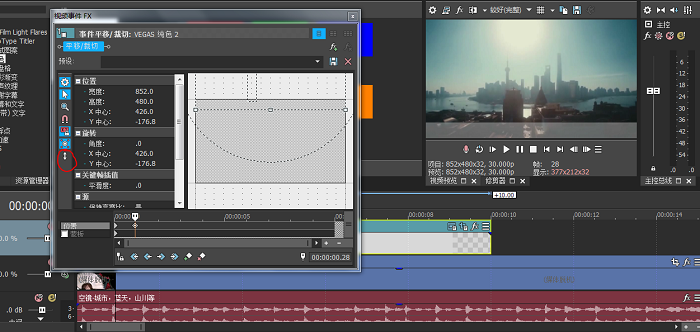
第五步,在轨道里再次按住Ctrl + Shift + Q生成新的视频轨道,在第二步中提到的“纯色”选项往下找,找到“(自带)文字“选项,点开后把第一张图片拖入新生成的轨道中,之后可自行把你想表达的东西写在里面,切记不要换行,如图:
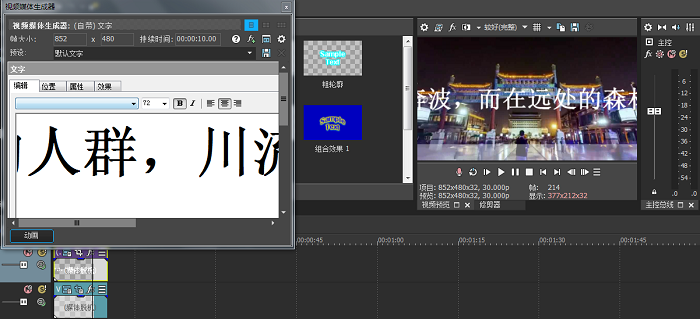
第六步,加好字幕后,再调节字体大小、字幕位置及字体颜色(红字部分),可在字幕上方的“编辑”、“位置”和“属性”中调节,效果如图:
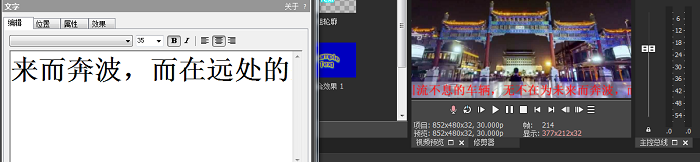
第七步,把视频素材是移动到你认为需要开始滚动字幕的地方,这里我是示范,所以默认为开始处,之后点击小窗口左下角的“动画”选项,软件会自动生成一个开始的关键帧,如图:
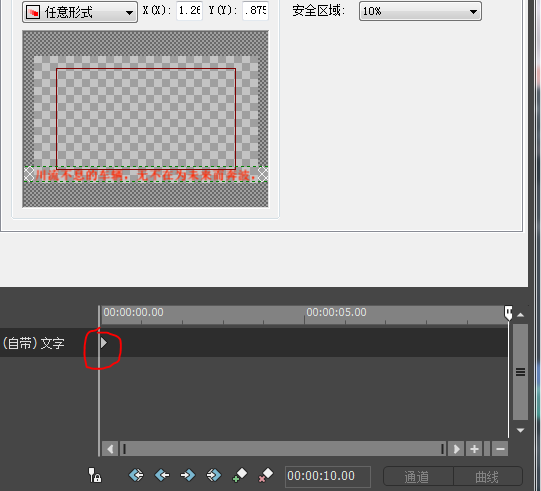
第八步,此时你要按顺序做两件事情,第一件是往左拖动字幕移动到看不见为止,第二件是记住此时的Y(Y)的值,我这里可以看到是0.875,全部效果如图:
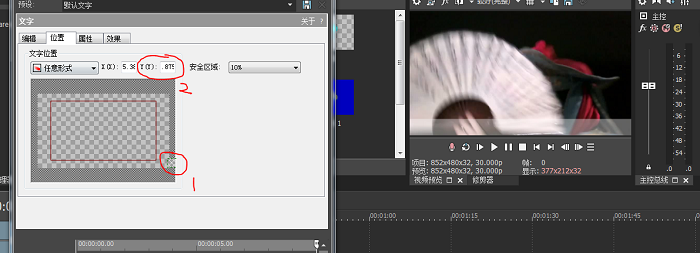
第九步,依次点击小窗口底端的“最后一个关键帧”和“添加关键帧”图标,以指针出现在最右端为准再点击“添加关键帧”,图标位置如图:
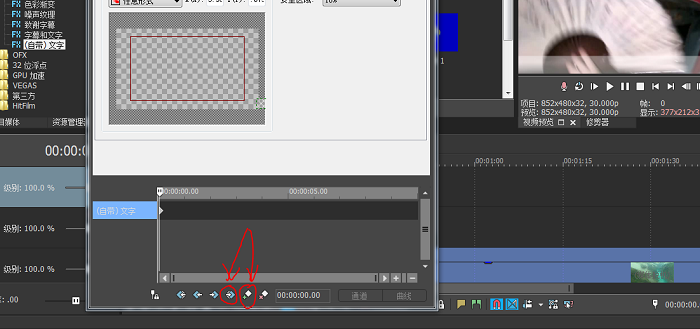
第十步,此时你要按顺序做两件事情,第一件是拖动字幕移动到左端,看不见最后一个字为准,第二件是在Y(Y)后面的方框里输入之前你记的数值,这里是0.875,效果如图:
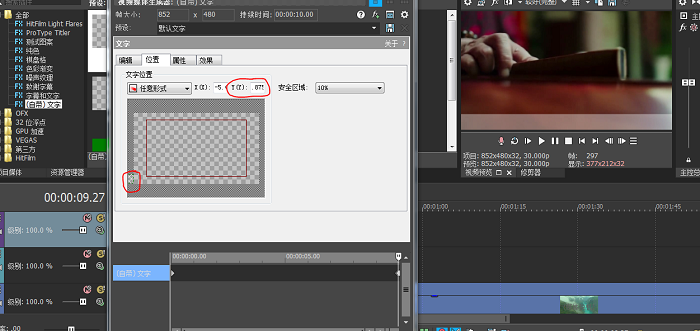
这样一个滚动字幕的效果就完成了,另外可以调节滚动字幕的时间和白色图片出现的时间,拉长轨道就好了,这个根据自身需求自行调节,这里只是作为示范所以用的是默认的10秒钟。快来看看效果吧:
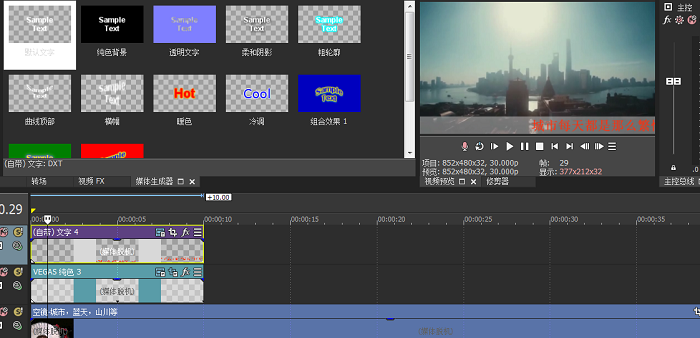
可以看到滚动字幕的效果,是不是瞬间感觉并非那么遥不可及?这就是Vegas这款视频剪辑软件的魅力所在,许多看似复杂的效果在它这里可能并非难事,希望这篇文章能帮到你。
作者:青罗湾海豚
展开阅读全文
︾