发布时间:2020-09-22 10: 35: 36
在许多电影中,我们经常会看到一些人物逐渐消失的情景,这种情景一般都是通过后期技术处理的结果,现实生活中根本不可能出现,那么这种特效是如何制作处理的呢?下面小编就来教大家如何用Vegas Pro 18这款优秀的视频剪辑软件,打造人物消失的效果。
1、导入素材
打开视频剪辑软件Vegas,将所需要的素材文件导入到轨道,具体操作步骤,如图1所示。
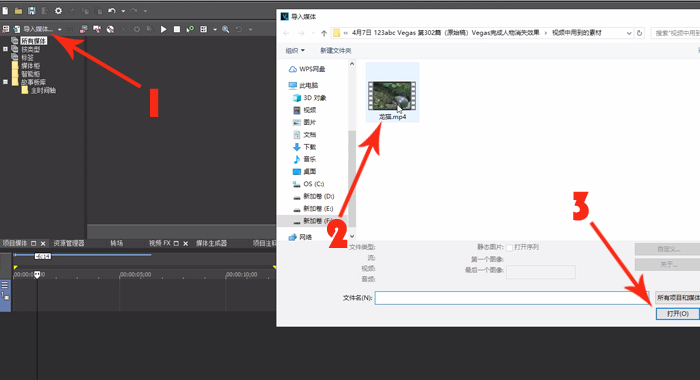
然后,调整视频素材,点击鼠标右键,选中“分割”工具,将视频多余部分删除,如图2所示。
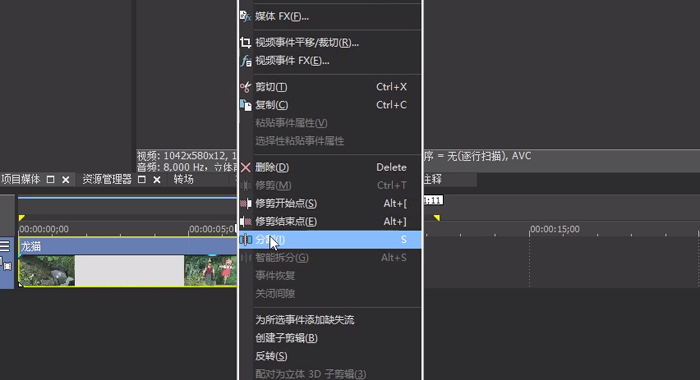
2、调整快照位置
完成上面操作后,接下来要将视频剪辑软件Vegas的时间线调整到视频合适的位置,如图3所示。视频素材截选动画《龙猫》片段,镜头主要内容是姐妹两依次跑入画中,将时间线拉到妹妹进入画面的前一帧,时间线调整可使用“上下一帧”按钮进行操作。
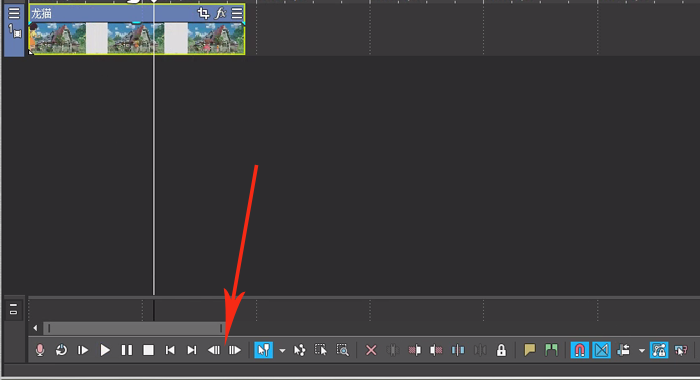
调整好视频剪辑软件Vegas的时间线位置后,点击“将快照保存”按钮,调整保存位置,并更改文件名,再点击保存,如图4所示。
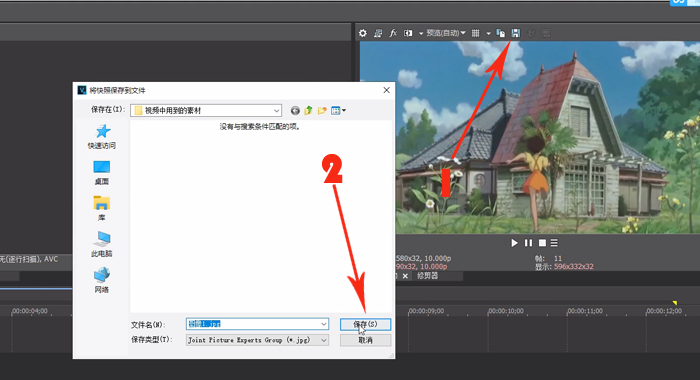
导入快照图片,将图片拖动到新建轨道,图片开始位置为时间线所在位置,结束位置与之前导入的视频素材一致,如图5所示。
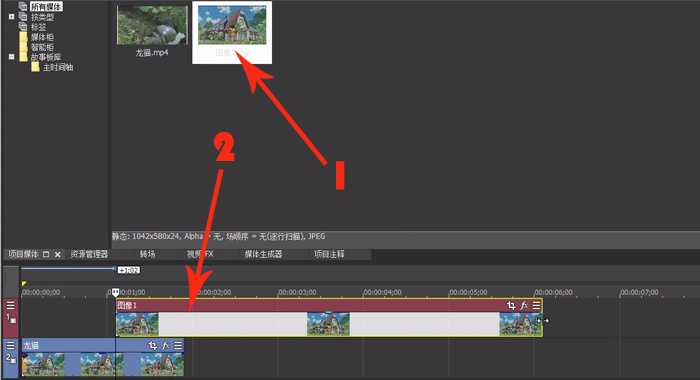
3、创建蒙版
打开图片视频事件FX,勾选蒙版,如图6所示。
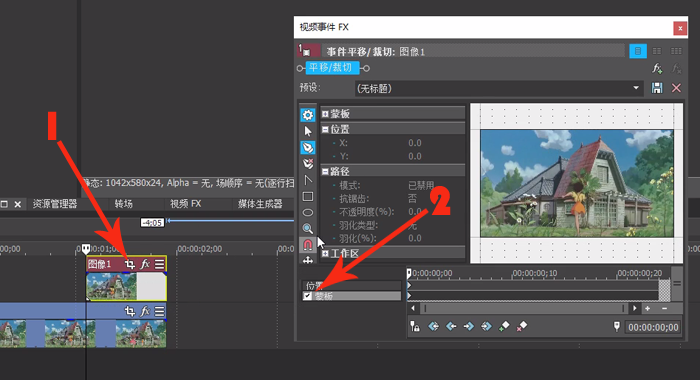
点击钢笔工具,将左边空白位置勾选出来,如图7所示。
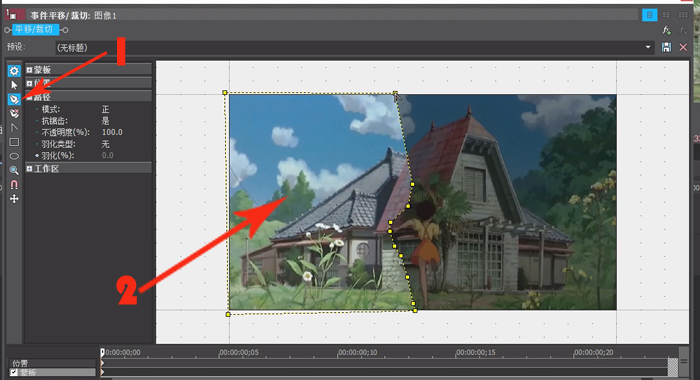
勾选完后,展开路径,调整羽化类型为两者,羽化程度为3%,如图8所示。
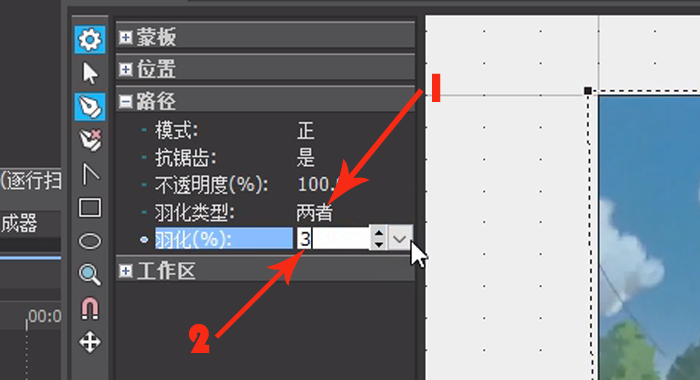
4、淡入效果
将鼠标放在视频编辑软件的视频开头处的左上角,当鼠标变成“扇形”时,向内拖动鼠标,出现如图9所示的曲线,则已加入淡入效果。
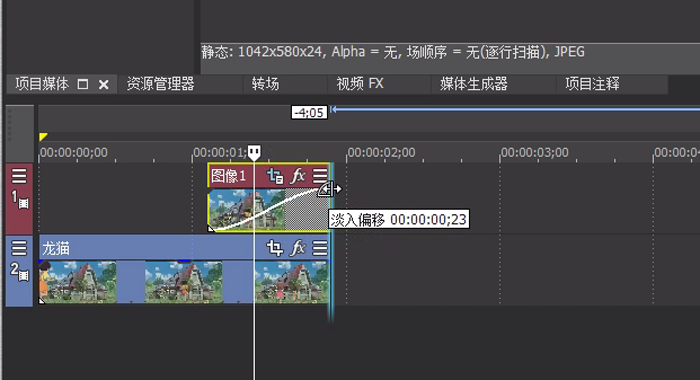
这样子就完成了人物消失效果的简单制作了,图10为最终效果展示。最后点击文件,渲染即可导出视频。

好啦,以上就是介绍的视频剪辑软件Vegas Pro 18制作人物消失效果的方法,除此之外,我们还可以在视频中追加一些其他的效果,例如色彩曲线等,使制作的视频更加精美。具体欢迎大家来Vegas中文网站下载试用,了解更多的相关知识哟。
media widget
展开阅读全文
︾