发布时间:2020-02-24 17: 29: 59
随着疫情情况逐渐好转,各个地方也逐渐开始了复工复产,越来越多的朋友。跟假期比起来,努力工作一天后,肯定很疲惫吧,这时候看看有意思的短视频是一种很不错的放松方式。
有时候我们会看到一段视频的画面被分隔成左右两边,如图:

有的朋友要问了,这是怎么做到的?很复杂吧?其实一点也不,只需用到Vegas Pro 16 Edit里面的蒙版和位置就可以实现了,来看看怎么做吧!
第一步,把视频素材拖入到轨道上,如图:
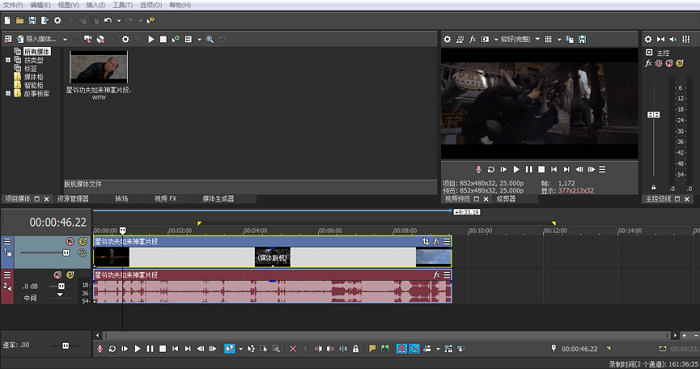
第二步,将轨道里的素材复制粘贴一遍,即Ctrl+C再按Ctrl+V,此时会有一份相同的素材从右边弹出来,此时将新素材往原素材下面拖,会自动生成新的视频和音频轨道,如图:
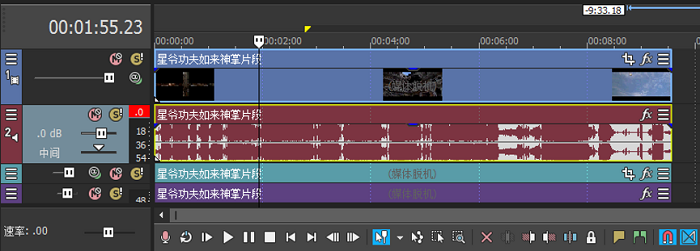
第三步,从上面的视频开始,找到你认为需要分隔的画面,然后鼠标点击轨道视频轨道,按下S键分割,再次在你认为需要结束的地方按下S键(这里最好一帧一帧的对,防止因原视频镜头切换而导致画面对不上),这样所需的小片段就截好了,如图:

第四步,右键单击刚才截取好的视频轨道,点击“视频事件平移/裁切”,再勾选新出窗口左下角“蒙版”选项,点击左端的长方形图标,如图:
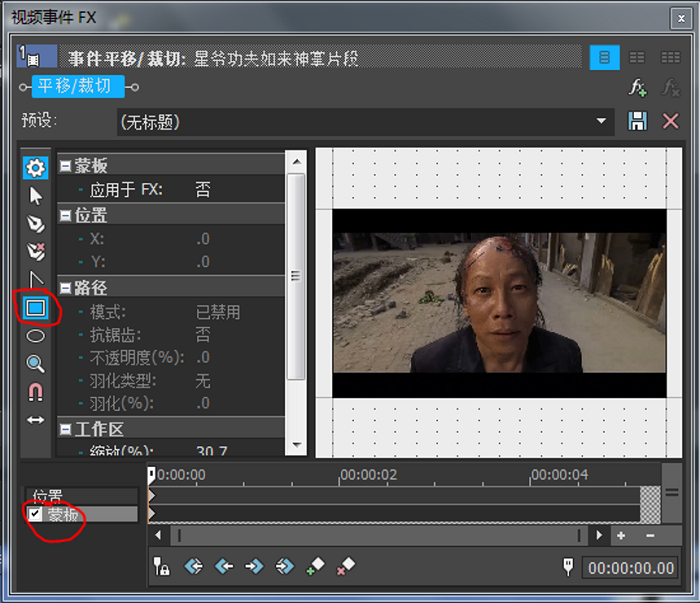
第五步,全部选择好后,就可以使用矩形蒙版工具了,把你需要裁切的画面用它裁切好(即按住鼠标左键然后拖动鼠标),如图:
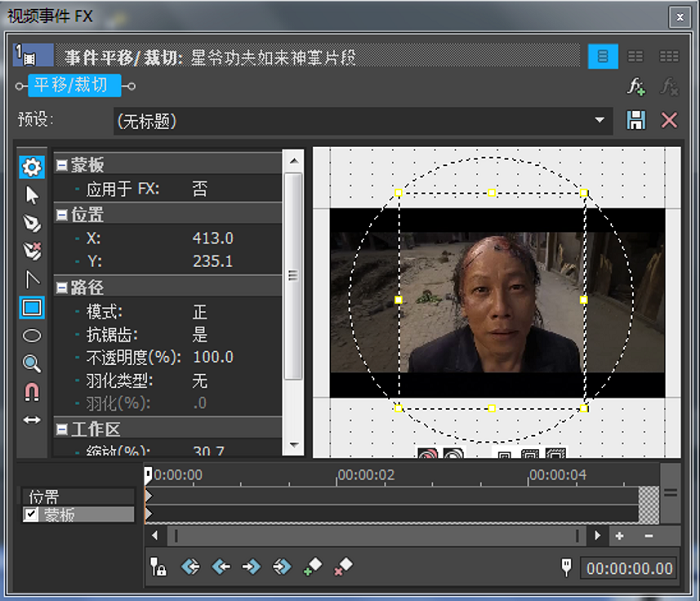
第六步,移动裁切好的画面,让它在视频中占据某个你满意的位置,一般是左端或者右端,这里就把它移到左端,步骤是点击刚才勾选好的“蒙版”上面的“位置”选项,再拖动图中“F”样式的图标,效果如图:
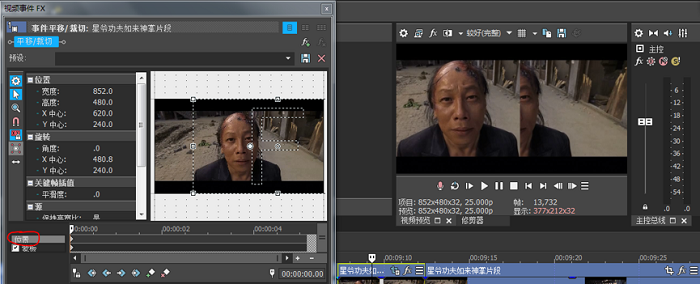
第七步,上面轨道的视频和音频部分就完成了,可以关闭该小窗口了。下面要完成复制出来的视频部分,点击下面视频轨道,以黄色边框出现为准,然后继续用S键裁切好你认为需要呈现的视频片段,如图片1右半段(这里要注意,裁切出来视频时长要与上面轨道裁切出来的时长相同),在21秒处,效果如图:
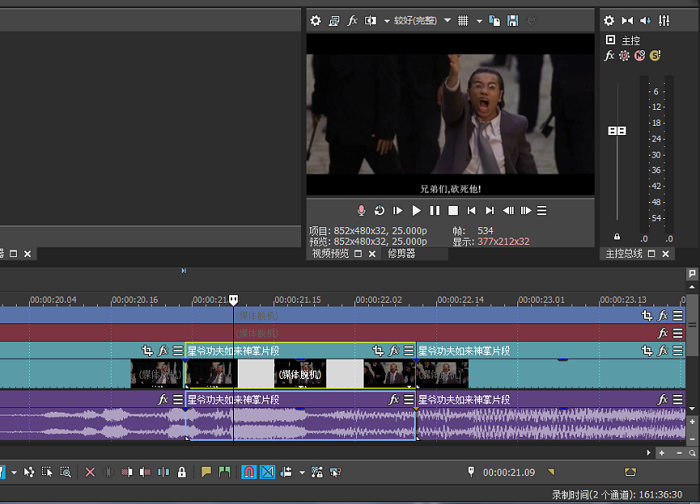
第八步,删除下面轨道不需要的视频片段,即左右两边的剩余视频,分别点击这两段,以黄色边框出现为准,然后可按键盘上的“Delete”删除或者右键单击选择“删除”选项,效果如图:
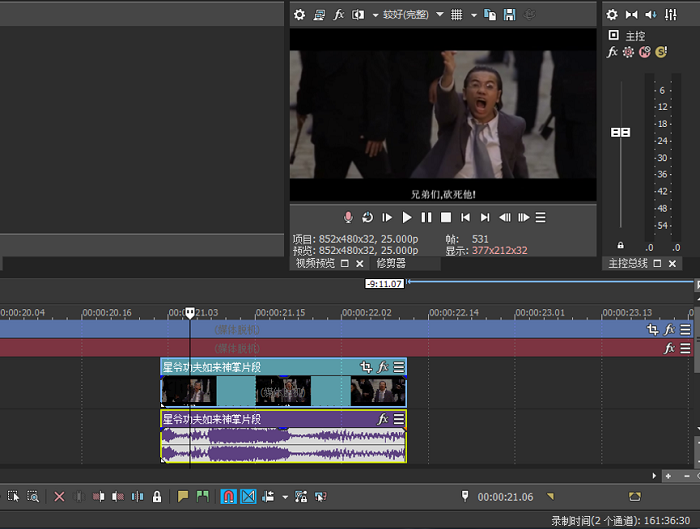
第九步,拖动该视频片段与上面裁切出来的视频片段左右对齐,如图:
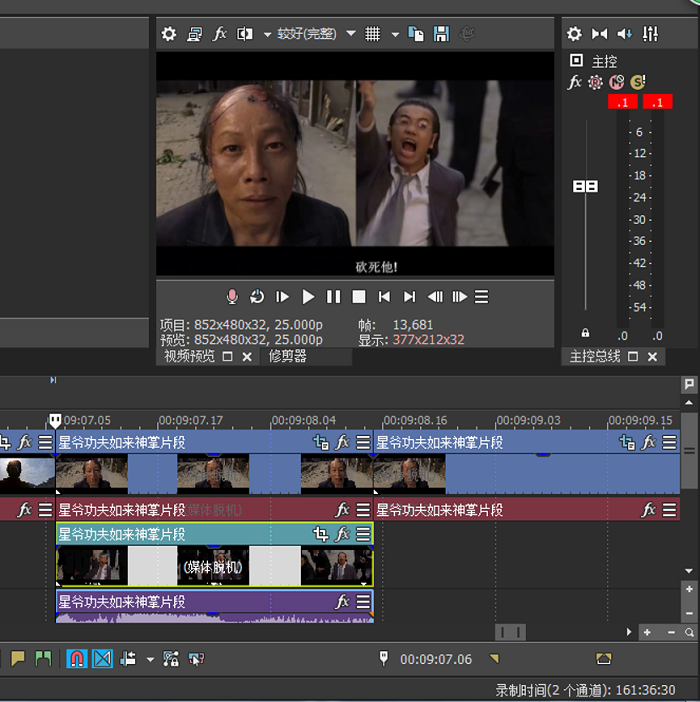
第十步,虽然目前成功分隔出两个界面,但美中不足的是右端的人物不是居中,总感觉有点别扭,这就需要用到“位置”选项了,依然按照前面的方法,右键单击选择“视频事件平移/裁切”,然后点击左下角“位置”选项,依然跟前面移动方法一样,拖动“F”图标移动,直到效果满意为止,如图:
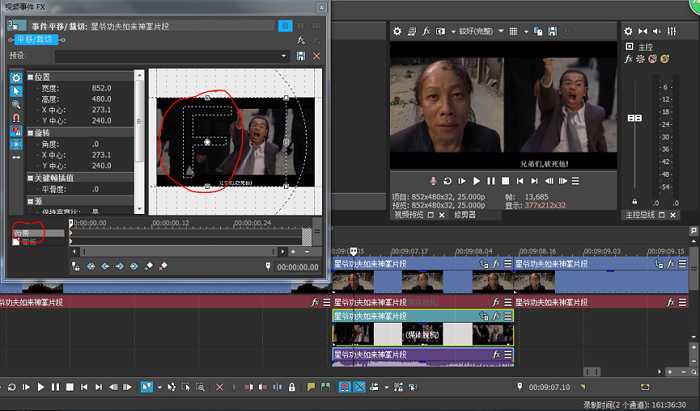
不要以为这就大功告成了哦,还有两项很重要的收尾工作,那就是位置的还原和蒙版的重置,否则后面的视频只有一半的画面。步骤是在裁切好的视频后面的原视频上单击右键选择“视频事件平移/裁切”,再分别在“蒙版”和“位置”里的小窗口里面单击右键选择“重置蒙版”和“还原”后再关闭小窗口即可。如图:
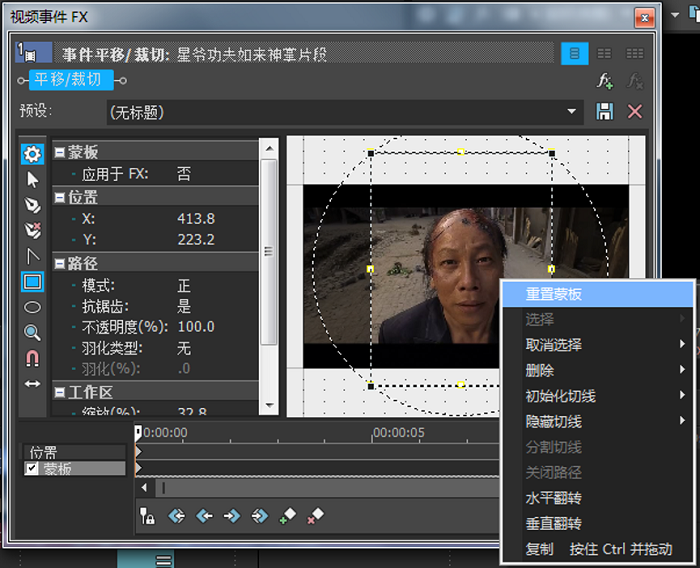
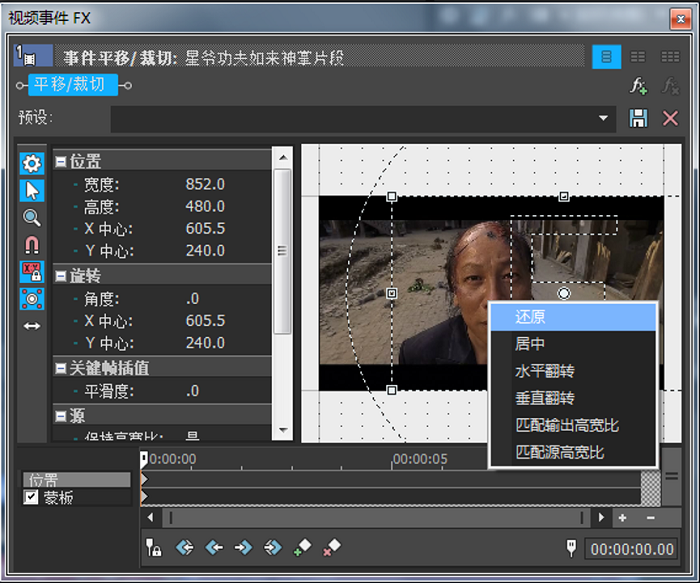
这样所有的工作就做完了,扩展来讲,如果想要再多几个画面其实也不难,只需要移好位置就行,还有个小细节就是,想要精确占位,那就要输入精确的“X中心”和“Y中心”的值,输入位置如图:
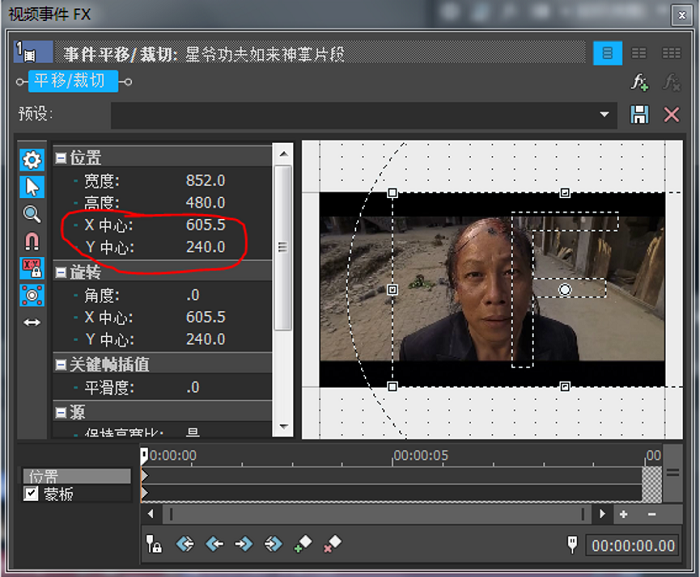
具体根据实际情况而定,一般左右同框的话X中心的值对应的是宽度的四分之一或者四分之三的位置,看具体是想放在左端还是右端,其余同理。好了,话不多说,赶快去试试吧!
作者:青罗湾海豚
展开阅读全文
︾