发布时间:2018-05-21 14: 55: 52
视频:青春不散场
1.视频素材
既然是青春毕业主题的视频,自然是需要下载一些毕业主题的视频,小编推荐大家去下载一些电影或MV片段。下载的是《不说再见》这首歌的MV和光效粒子视频素材。
2.图片素材
网上随便搜寻一些校园青春类的图片素材,记得尽量下载1920x1080超清的素材,可以让视频的效果发挥到最好。

图1:毕业季效果图片素材
3.音乐素材
音乐选择的自然也是《不说再见》,不过网上流传的有三个版本,一个是有独白的,另一个是纯伴奏版,还有一个就是正常版本。所以这里我们可以选择正常版本,也可以选择另外两个版本,具体还是看个人需要吧。
1.导入素材
将搜寻好的素材全部放到一个文件夹,然后点击VEGAS视频剪辑软件中的资源管理器,导入所有你需要的素材。
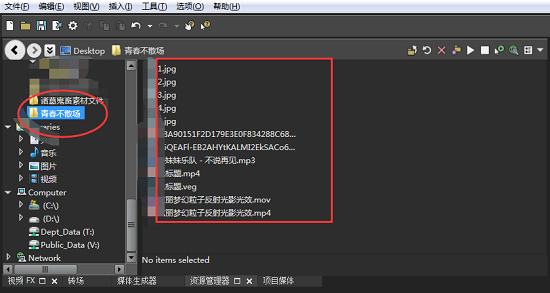
图2:使用资源管理器添加素材
2.裁剪素材
其实本次做的主要是偏向影视剪辑的,所以一个好的剪辑是非常有必要的。将素材拖动到修剪器中,选择自己需要的视频部分选区,直接拖动到下方的时间线上即可进行编辑。(PS:在修剪器中只需要将大概需要的部分裁剪出来,放到时间线中再进行精确的剪辑)将MV视频和音频素材裁剪出需要的部分。
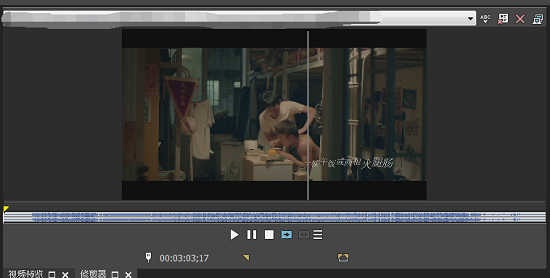
图3:修剪器裁剪视频
3.添加视频特效
在制作视频之前,首先要确定自己制作的视频是什么风格的。小编这里选择的就是凹凸类似于映射刻画的视频风格,效果比较明显也比较美观。
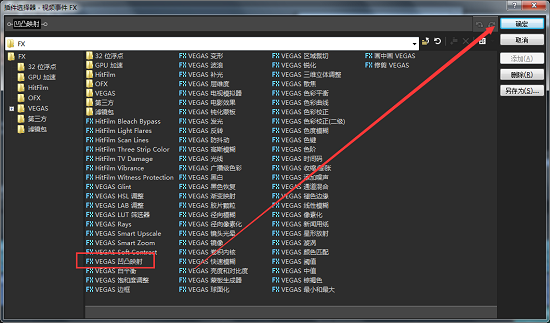
图4:添加VEGAS 凹凸映射视频特效
点击素材片段右上角的fx按钮,进入视频特效FX的选择界面。找到“VEGAS 凹凸映射”一项,点击添加或确定按钮即可成功将视频特效添加到素材中,同时弹出视频特效属性调整界面。
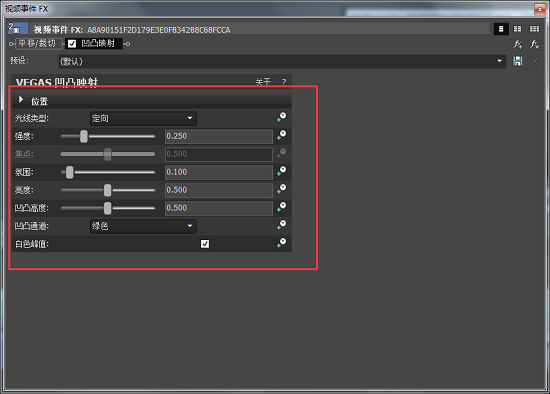
图5:凹凸映射视频特效属性设置界面
你可以在属性调整界面看到VEGAS 凹凸映射的一系列属性,主要有:位置、光线类型、强度、焦点、氛围、亮度、凹凸高度、凹凸通道、白色峰值。这里的凹凸映射主要使用的就是凹凸高度来实现一种立体效果的。接下来的关键帧可以实现让高度从有到无的效果,给人一种比较怀念的感觉。
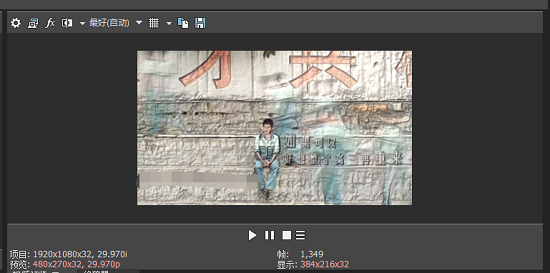
图6:凹凸映射效果图
4.添加关键帧
在凹凸映射视频特效中,点击“凹凸高度”后面的添加关键帧按钮,成功呼出关键帧添加界面,如下图所示。你可以在下方的时间线中添加关键帧并调整上方的凹凸高度属性来实现运动效果。还在等什么?现在就下载正版Vegas,开启全新的体验吧!
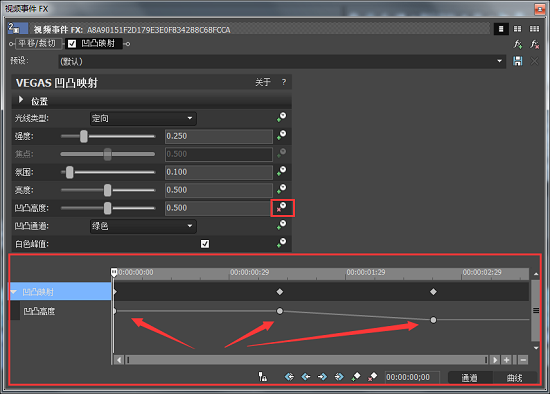
图7:添加凹凸映射关键帧
同样的,你也可以在其他的视频特效中使用此方法来完成关键帧的运动效果(从有到无的凹凸映射效果)。
5.添加转场效果
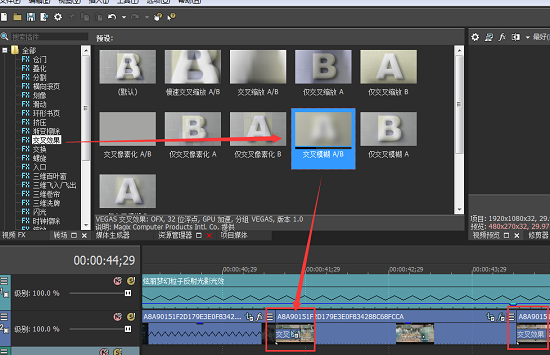
图8:添加转场效果
点击左上角的转场选项,找到交叉转场效果,选择其中的交叉模糊A/B,直接拖动到下方的素材头、尾即可实现素材间的转场,十分简单。
到这里一个简单的视频剪辑就制作完成了,最后只需要点击文件——保存,将项目工程文件保存好,渲染出视频就可以啦!如果不知道VEGAS渲染视频时该如何选取格式,可以点击查看教程:Vegas Pro渲染格式选取教程或VEGAS Movie Studio渲染格式选取教程。
本文为原创,转载请注明网址:http://www.vegaschina.cn/anli/bybsc-spal.html。
展开阅读全文
︾