发布时间:2024-02-12 09: 00: 00
品牌型号:LENOVO
系统:Microsoft Windows10 家庭版
软件版本:Vegas Pro 21
VEGAS在素材合并方面具有简便易用、灵活性性强、时间线编辑功能强大、实时预览等优点。这些优点使得用户能够轻松地合并素材,实现个性化的编辑和创作。这篇文章就一起看看Vegas如何把多个素材合并,Vegas多个片段快速拼接。
一、Vegas如何把多个素材合并
1、将我们要合并的素材导入到Vegas中。
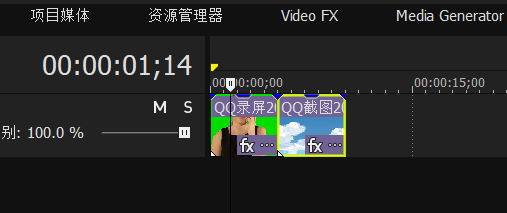
2、按照我们要合并的顺序拖动素材创建轨道。
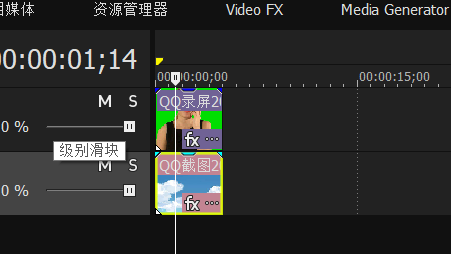
3、将我们要进行合并的素材选中。具体操作:先选中一个素材,键盘按住“Ctrl”的同时点击其他素材即可同时选中多个素材。
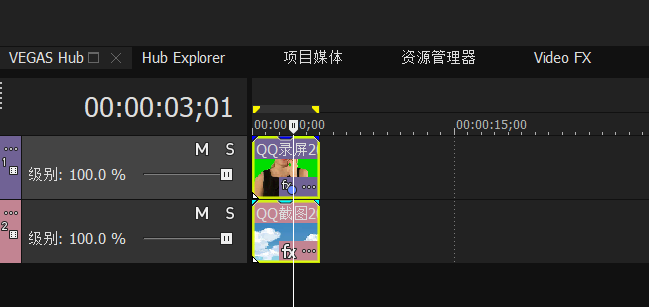
4、鼠标右键单击素材,在弹出的快捷菜单上依次选择“分组”——“新建”。
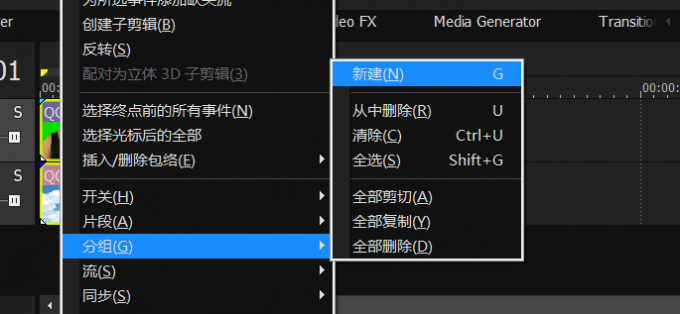
操作完成后素材自动合并,后续操作无论选择哪个素材,都会作用于这个整体素材。如GIF图所示,拖动其中一个素材时,两个素材会一起移动。
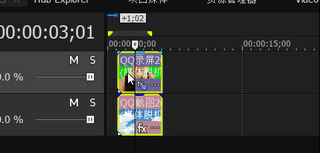
二、Vegas多个片段快速拼接
1、依次点击菜单栏“文件”——“打开”,将视频片段导入到Vegas中。
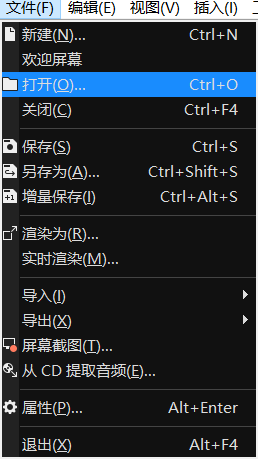
2、将所有视频片段拖动到同一个轨道上。
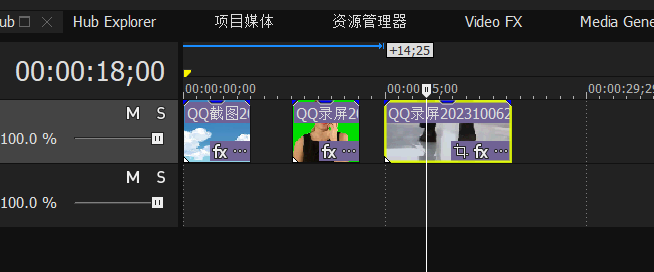
3、拖动视频片段,将其拼接在一起。
注意:拼接时两个视频不能留有缝隙,也不能重叠。如下图所示,当两个视频中间出现一条蓝色的细线即代表视频完美拼接。
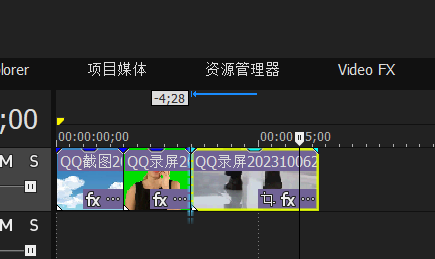
此时的视频片段已经拼接完成,但是并没有合并为一个视频,拖动其中一个视频片段依旧可以改变其位置。
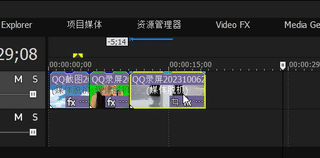
4、拼接好视频后,选择其中一个视频,按住键盘“Ctrl”选中所有视频片段。
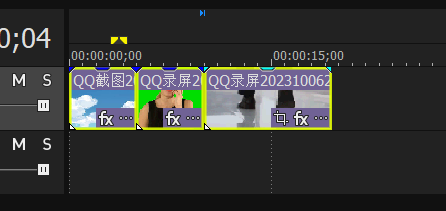
5、鼠标右键单击选中的视频片段,在弹出的快捷菜单中依次选择“分组”——“新建”。
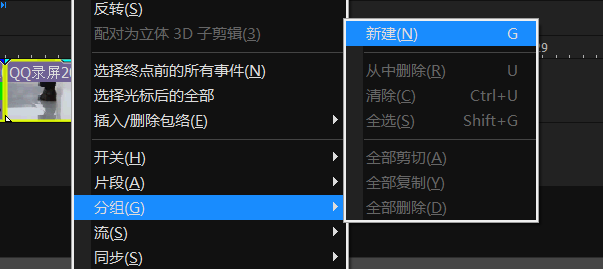
此时的视频片段便拼接完成了,整个视频片段之间既没有时间间隔,也没有重叠部分。拖动其中一个视频片段时,其他视频片段也会紧随着一起变动。
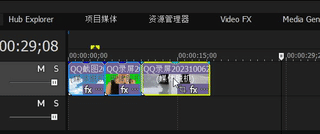
6、后续编辑完成后即可渲染导出视频。导出的视频是一个完整包含所有视频片段的视频。渲染导出操作如下:
操作界面左上角菜单栏选择“文件”——“渲染为”。
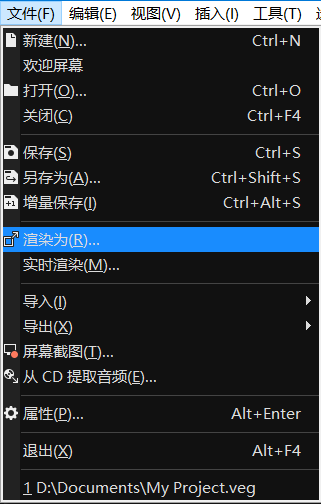
依次选择导出视频格式、编辑保存地址和重命名视频后点击“Render”。稍等片刻后视频便完成渲染导出了。
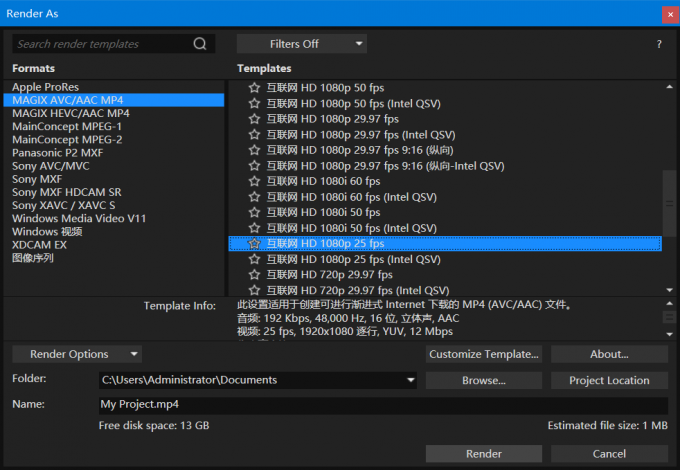
关于问题Vegas如何把多个素材合并,Vegas多个片段快速拼接的回答就到这里了,希望对您有帮助。Vegas是一款出色的视频编辑软件,无论您是视频剪辑爱好者还是专业视频编辑人员,VEGAS都能满足您的需求,并帮助您创作出令人印象深刻的视频作品。
署名:天气晴的话
展开阅读全文
︾