发布时间:2017-08-18 13: 08: 47
本期主要讲解Movie Studio的多机位使用操作。

图1:多机位编辑
在进行多段素材的视频剪辑的时候,经常会因为视频轨道的画面覆盖,导致不能同时剪辑多段素材成为视频,这个时候我们就需要使用到多机位剪辑。Movie Studio支持的多机位剪辑正好可以解决这个问题。
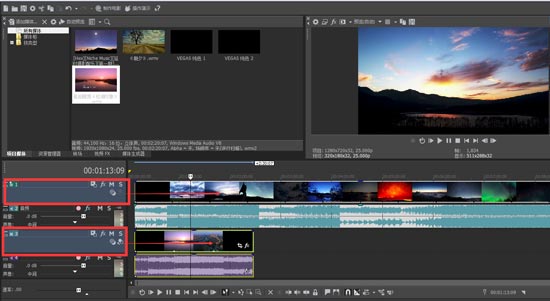
图2:选中轨道
先将Movie Studio下载安装好,然后将准备好的素材拖到轨道区的时间线上,按住“Ctrl”键,选中所有你需要多机位剪辑的视频所在的轨道。
全部选中后,点击上方工具栏中的“工具”——“多机位”——“启用多机位编辑”。

图3:启用多机位编辑
这个时候我们会发现在预览窗口中有个发光的蓝框,这就说明多机位编辑启用成功,下面就需要创建多机位轨道了,再次点击“工具”——“多机位”——“创建多机位轨道”。
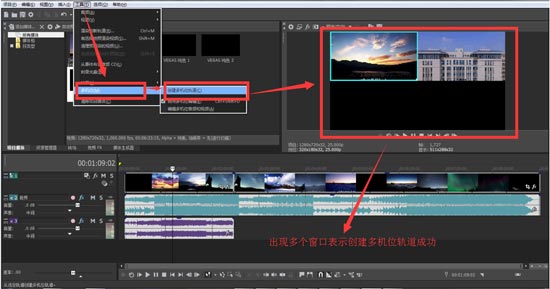
图4:创建多机位轨道
这个时候就可以看到预览窗口变成了几块区域,分别对应所选视频(音频)轨道中的视频(音频),预览窗口不见解决方法应该可以帮助你解决一些窗口消失的问题。
点击播放按钮就会发现所有选中的视频在窗口中同时播放,当其中的素材有我们需要的片段的时候,只需要我们选中该视频素材,让蓝框停留在该视频上,直到想要的片段播放完成再点击其他视频素材片段。
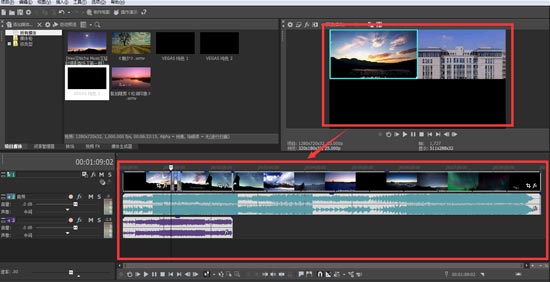
图5:生成新素材
以此类推,就可以看到在轨道区的时间线上生成了一个新的视频(音频)素材,这个素材就是刚刚使用多机位剪辑过的视频(音频)素材。
具体的多机位剪辑就是这样,如果剪辑的存在误差可以放大轨道再次使用裁剪微调。(以上操作对于音频一样适合)
本文为原创,转载请注明网址:http://www.vegaschina.cn/tutorial/jcjc-7.html
展开阅读全文
︾