发布时间:2017-09-29 14: 39: 17
Vegas Pro的所有面板均是可以浮动和停靠的。我们可以任意拖拽各个窗口到任意工作区域或其他以外的位置。除此之外,几个窗口也可以叠加停开,节省屏幕的空间。默认每次启动都会使用“上一次”退出软件时使用的布局。
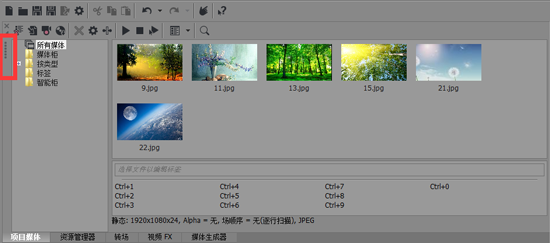
图1:窗口停靠符号
1.在免费版Vegas中,界面上的各个面板是可以分离的,将“项目媒体窗口”拆分开,用鼠标点击小窗格的左上角的点标志,左键拖动就可以分离该窗口,如上图所示。
2.使用相同的方式,将软件工作区域内的任何可见窗口均分别进行“拆分”。
3.如果需要组合启动,拖动任意窗口到停靠区域内,就可以进行停靠,可以上下、左右并排停靠,也可以叠加停靠,若要放置拖动窗口时停靠窗口,请按住“Ctrl”键,按着的同时,停靠功能暂时关闭,放开“Ctrl”键后,回复停靠功能。
4.窗口布局并不是固定的,而且可以根据自己的需求,进行不同布局的设定。
5.若要展开停靠窗口,一遍其填充停靠区域,请单击“最大化”按钮。再次单击可将窗口还原为其之前的大小。
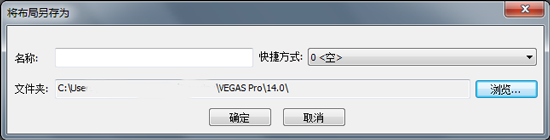
图2:布局另存为
6.调整过后的布局可以进行指定快捷键保存,从视图菜单中选择“窗口布局”,然后子菜单中选择“将布局另存为”,我们可以在此面板中指定自定义布局的名称和调用该布局的快捷键。
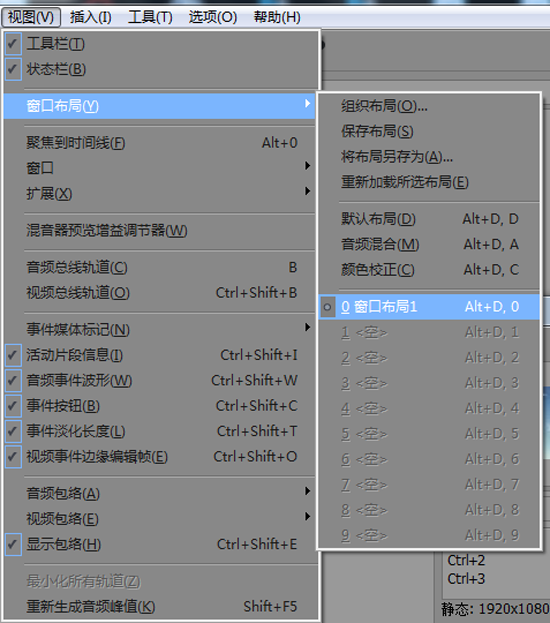
图3:切换窗口布局
7.调用自定义布局,可以在试图菜单中选择“窗口布局”,然后在子菜单中选择我们之前保存过的布局。或使用快捷键调用我们的相关布局。
(注:菜单中包含三种默认布局,分别为默认布局、音频混合、颜色矫正,这已经结合了常用工作内容,已经可以满足我们的正常使用。当然如果我们在调整窗口的过程中,弄乱了界面,可以点击回复默认布局。)点击Veas调色教程,了解详细的调色及颜色矫正教程。
在VEGAS中可以自由定制自己喜欢的快捷键。比如,虽然我们软件默认定义了时间线的编辑分割工具的快捷键是【S】,但是在实际使用过程中,有部分工作人员还是喜欢使用【C】来控制素材编辑的分割。
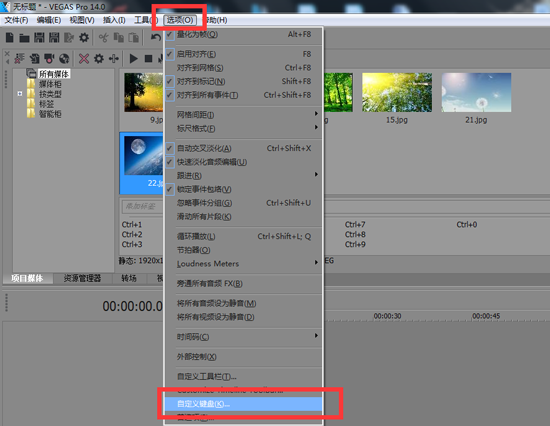
图4:打开自定义键盘
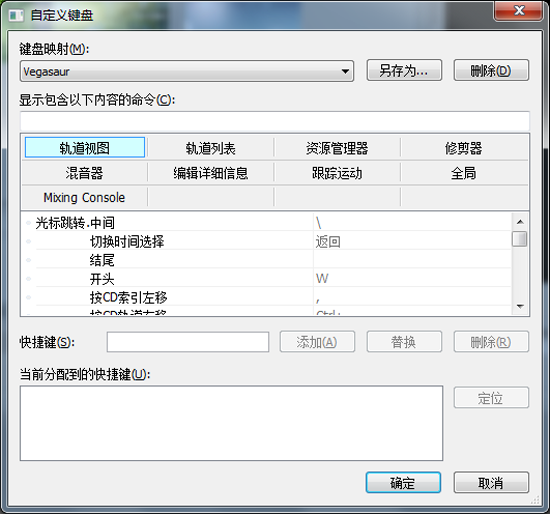
图5:自定义键盘
1.在菜单栏的“选项”子菜单中选择“自定义键盘......”,如图所示。
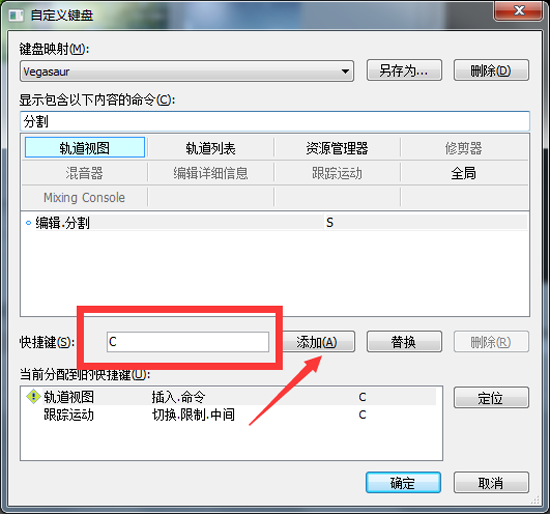
图6:替换按键
2.在“显示包含一下内容的命令”框中输入分割,并删除原先如图所示位置快捷键,选择输入我们要更改后的快捷键,然后由于之前此快捷键已有使用,所以此处点击替换,单击“确定”后启用新设定的键盘快捷键。
3.试试新设定的“切割”功能的“快捷键C”,这样视频分割,就可以从原来的S键变为C键,而且这个更高,将会在下次启动软件时依然使用,除非手动切换会原始默认的键盘操作方式。
另存为文件之后的快捷键文件将可以在其他电脑中导入使用,节省之后因为换电脑、装系统等造成自定义快捷键丢失,为了方便其他人的使用,建议在修改前,将当前快捷键另存为一份。
除了界面布局和快捷键设置之外,你还可以添加、排序工具栏上的按钮,比如大家不怎么会用的按钮,“这是什么?帮助”工具栏按钮
1.在工具栏空白位置双击,打开“自定义工具栏”窗口。
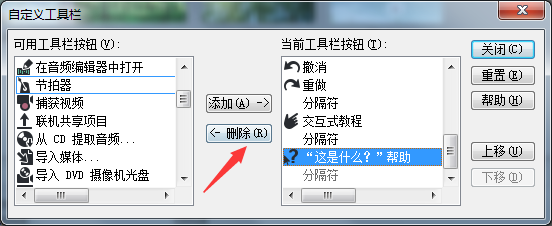
图7:自定义工具栏
2.选择“这是什么?帮助”按钮,然后点击“删除”,此时软件会把“这是什么?帮助”按钮移动到“可用工具栏按钮”窗口。
3.“添加工具栏图标”同理,点击关闭后将在“当前工具栏”的相应位置显示。
更多Vegas 的相关资讯,请持续关注Vegas入门操作。
本文为原创,转载请注明网址:http://www.vegaschina.cn/rumen/zdy-ck.html。
展开阅读全文
︾