发布时间:2023-10-27 09: 00: 00
品牌型号:LAPTOP-QRC1KHSN
系统:windows 11 家庭中文版
软件版本:Vegas Pro17.0
Vegas Pro是一款专业的影像视频剪辑软件,它具备强大的后期处理功能,可以随心所欲地对视频素材进行剪辑合成、添加特效、调整颜色、编辑字幕等操作。在Vegas中剪辑视频时有时需要将音频剪切,那该怎么做呢?下面由我带大家一起来了解Vegas怎么剪切音频,Vegas裁剪音频自动偏移怎么关的相关内容。
在Vegas软件中剪辑视频的过程中,有时需要剪切音频,然后放上另一段音频,例如将视频的杂音剪切然后加入音乐,而在Vegas软件中不能直接剪切,那该怎么办呢?下面一起来了解下具体的操作步骤。
第一步,打开Vegas软件,点击上方菜单栏中的“文件”,选择“导入”中的“媒体”,导入需要剪切音频的视频。
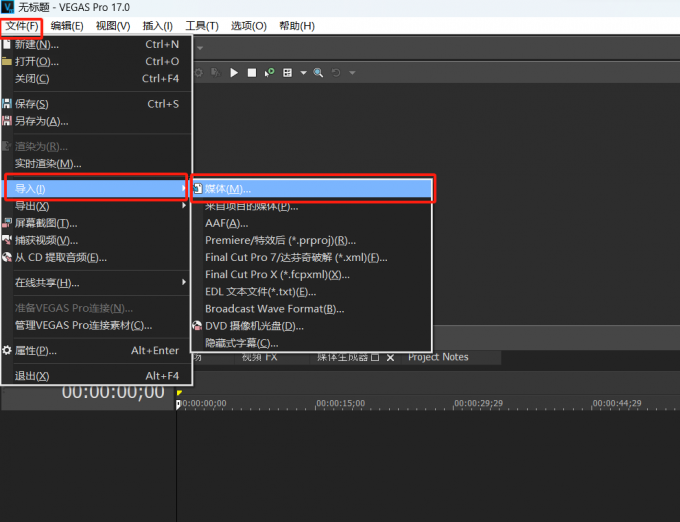
第二步,将视频拖入下方的视频轨道中。
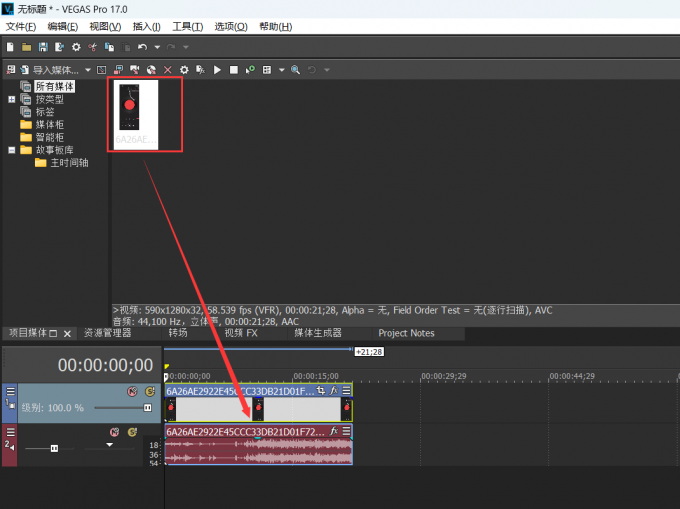
第三步,点击下方音频轨道中的音频,右键选择“分组”中的“从中删除”,将视频和音频分开。
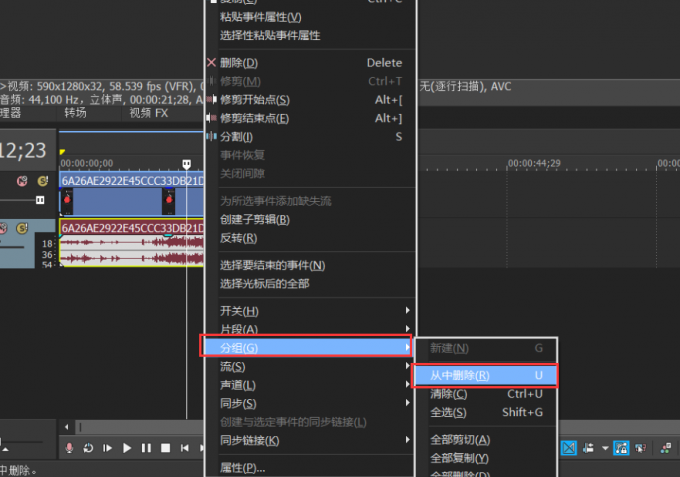
第四步,点击音频,右键点击“剪切”,或者使用快捷键“Ctrl+X”。
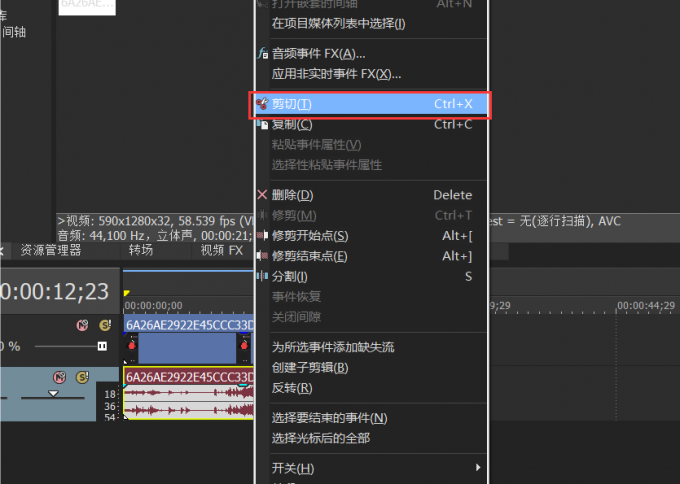
音频自动偏移在Vegas软件中表现为在轨道中的音频会自动跟随视频的移动而移动,为了更加通俗易懂,在Vegas软件中称作自动跟进。在Vegas软件中裁剪音频时,可能发现它会自动跟进,那能不能将“自动跟进”功能关闭呢?答案是可以的。下面一起来了解Vegas裁剪音频关闭自动跟进的具体步骤。
第一步,打开Vegas软件。
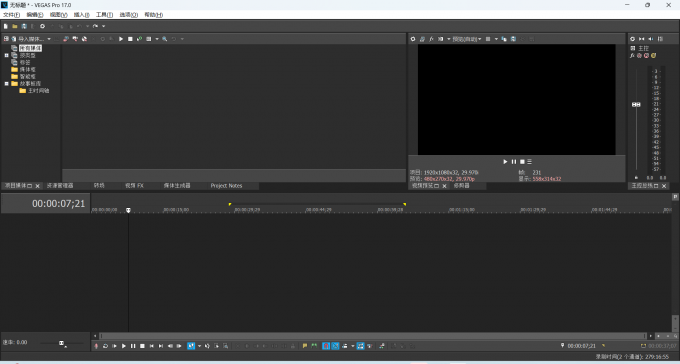
第二步,点击Vegas软件上方菜单栏中的“选项”,选择“跟进”中的“自动跟进”,或者使用快捷键“Ctrl+L”。
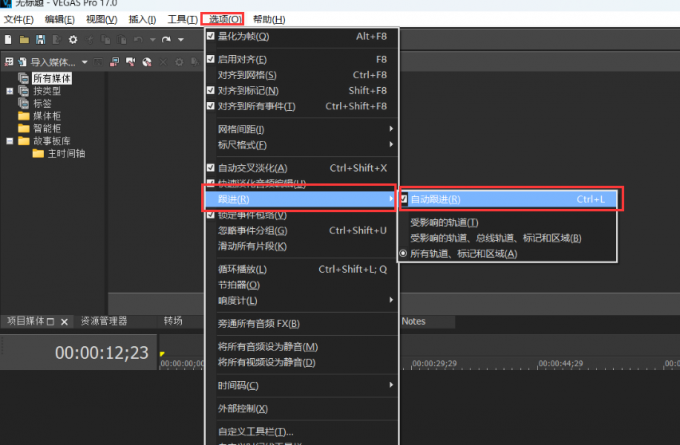
除了使用快捷键“Ctrl+L”来开关“自动跟进”功能外,还有一个方法可以快速开关“自动跟进”功能。下面一起来看看吧。
首先打开Vegas软件,然后点击下方工具栏中的“自动跟进”按钮也可以打开或者关闭“自动跟进”功能了。
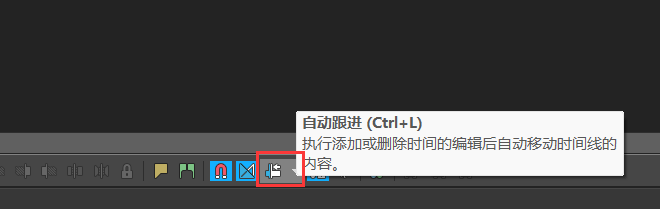
还可以点击“自动跟进”按钮旁边的小三角形,更改“自动跟进”功能应用的对象。
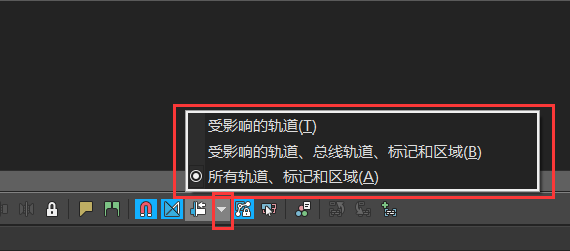
Vegas是专门的视频剪辑软件,那在Vegas软件中如何裁剪视频呢?下面一起来了解下具体的操作步骤。
第一步,打开Vegas软件。点击上方菜单栏中的“文件”,选择“导入”中的“媒体”,导入需要裁剪的视频。
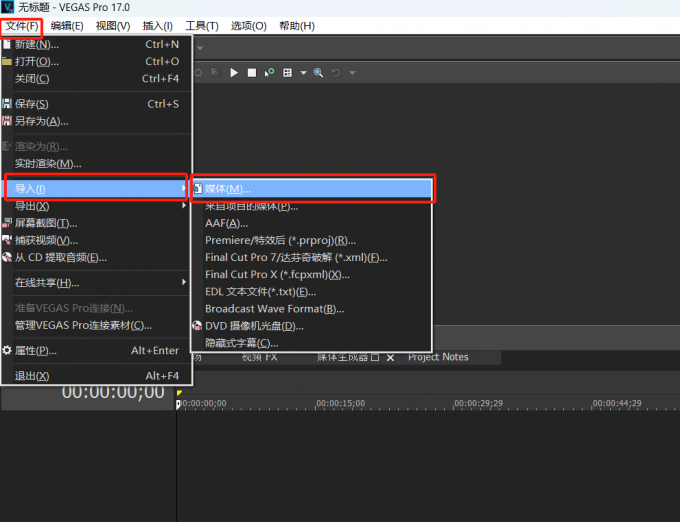
第二步,将视频拖入下方的视频轨道中。
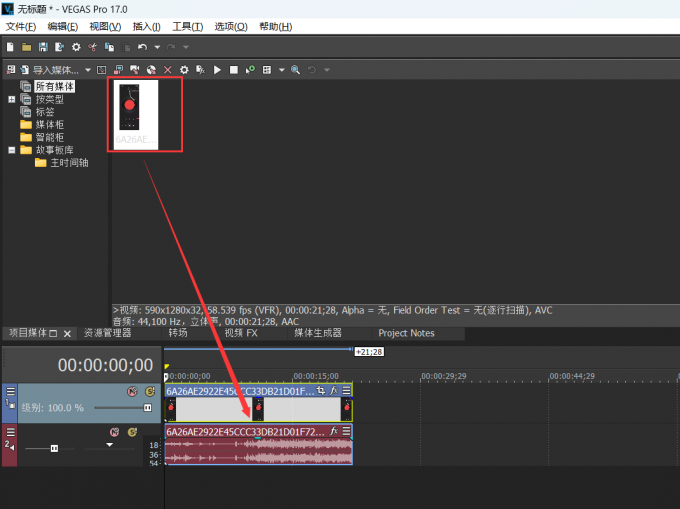
第三步,点击视频轨道中需要裁剪的开头位置,然后点击下方的“修剪开始点”按钮。
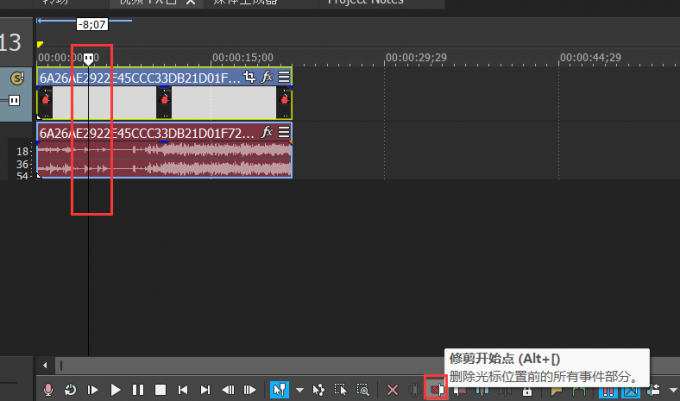
第四步,点击视频轨道中需要裁剪的结束位置,然后点击下方的“修剪结束点”按钮。
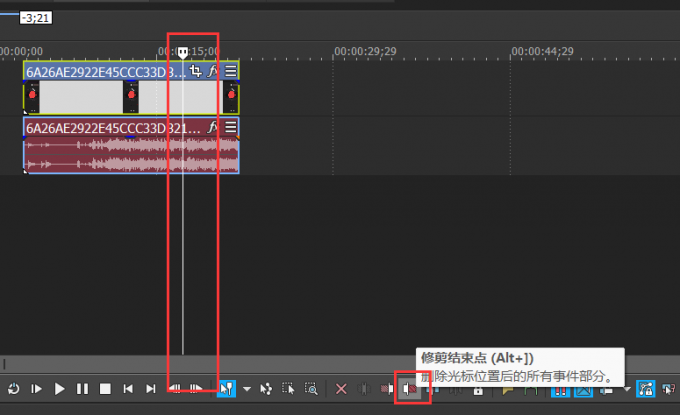
如果想要单独裁剪视频或者音频,可以右键视频轨道,点击“分组”中的“从中删除”,将视频和音频分开,然后再进行裁剪操作。
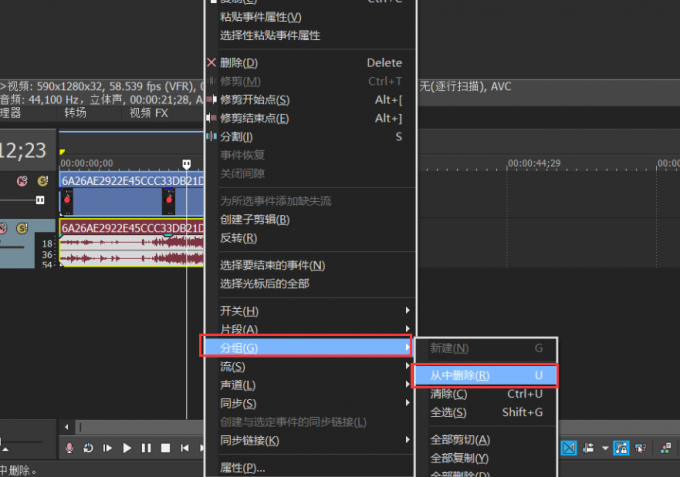
以上便是Vegas怎么剪切音频,Vegas裁剪音频自动偏移怎么关的全部内容。如果想要学习更多关于Vegas Pro的相关教程,可以登入Vegas中文网站进行下载和学习。
作者:Sean
展开阅读全文
︾