发布时间:2017-12-29 09: 25: 59
视频,通常都是我们记录记忆的最好方式,但是想要在视频中抓住最美的瞬间,却不是那么容易的事。不过在使用Vegas之后,你就会对视频相册的制作有一个全新的认识。好了,废话不多说,小编今天就教一下大家怎么制作这个视频吧!
视频:时尚快闪视频相册
1.视频素材
首先需要在网上寻找一些视频素材,这类视频素材最好是包含人物的视频,也可以是春节或元旦团聚的家庭视频。当然,如果牵扯到一些人的肖像权,记得要打上马赛克作为保护。这类素材直接在视频观看平台或者素材网上即可下载。
2.图片素材

图1:视频相册
因为制作的是模拟相机拍照的视频,所以必不可少的就是相机的对准PNG图片。这种图片大家可以在PhotoShop中自己制作,具体的外观可以参考视频中的对准图片。当然,大家如果嫌麻烦的话,可以直接百度图片进行下载。
除了此类图片之外,大家可以再寻找一些装饰待会制作完成的相册。
3.音乐素材
选择节奏稍微欢快的音乐,对视频的效果影响也是很大的,当然也要适应视频的环境。这里小编就不对大家进行限制了,小编选择的是一首串烧歌曲:我唱情歌给你听(大合唱串烧)。
另外还需要一个相机拍摄时“咔嚓”声的音效素材,大家也可以直接在网上的一些素材网上免费下载到。
素材准备好之后,需要将每个素材进行检查。如果素材有水印或大小不合适,需要我们再次放到PS中处理一下。然后下载一个Vegas简体中文版,双击打开软件,接下来开始视频制作的具体步骤:
1.新建项目
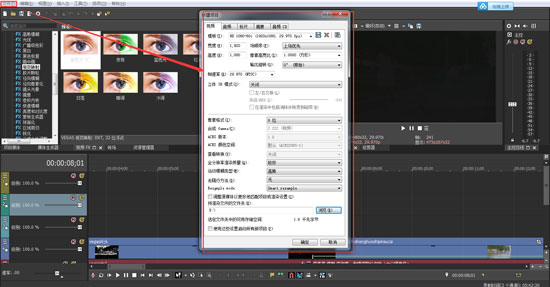
图2:新建项目
点击“文件”——“新建”,进入新建项目界面。此界面大家可以选择自己视频的模板大小、分辨率、帧率等项目属性。不过需要注意的是,最好项目分辨率要和视频的分辨率相同,这样制作出来的视频才会有最大的清晰度。项目属性就不为大家一一介绍了,如果有问题可以参考:Vegas项目属性设置。
设置好所有的项目属性之后,点击“确定”按钮即可。
2.导入素材
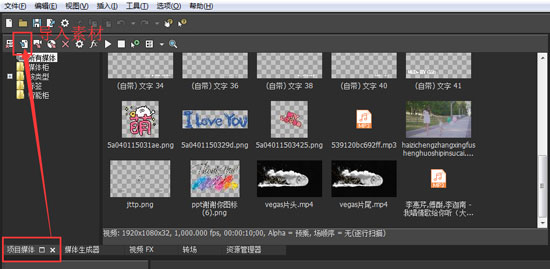
图3:导入素材
点击Vegas主界面左上角的“导入素材”按钮,按住Ctrl选中你视频需要的所有素材,点击确定按钮即可。也可以直接在资源管理器或对应文件夹下找到这些素材,直接拖到下方的时间线上即可开始编辑。
3.制作静止相册
如果想要在Vegas中用视频制作相册,就需要使用到冻结帧的功能。具体的操作方法如下:
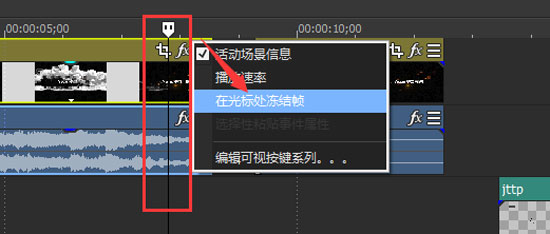
图4:冻结帧操作
鼠标点击视频中你需要制作静止照片的位置,英文输入法状态下点击“S”键,将素材剪开。然后将光标移动到前一帧/后一帧(前提是选中该素材片段),点击视频素材右上角的“更多”按钮,选择“在光标处冻结帧”选项即可。
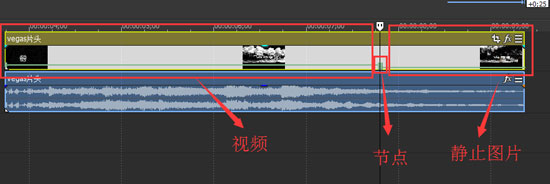
图5:冻结帧后的效果
这时会出现一条类似包络线的直线,在你鼠标点击处降低高度。这就表示低于前面包络线的部分变成了冻结的静止画面,即我们需要的静态照片。
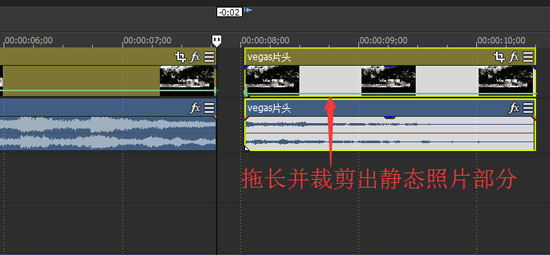
图6:分离静止图片
鼠标拖动素材片段的尾/头,即可将静止图片的时长变长,点击节点处按“S”键分开视频和静止照片。这样我们就可以为视频或静止照片单独添加视频特效、关键帧等操作。
4.制作镜头对焦效果
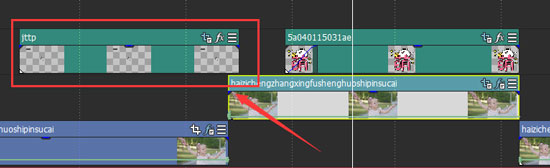
图7:插入镜头对焦PNG素材
将我们之前找好的镜头对焦PNG免抠图素材拖放到需要使用到的位置,如上图所示。
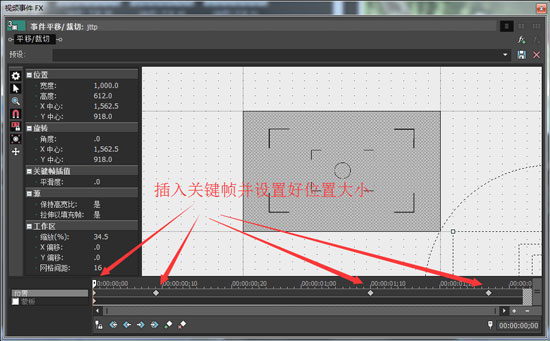
图8:插入关键帧
点击“裁切”按钮,进入素材的裁切界面,然后添加关键帧对图片的素材进行位置或大小的调整,实现一个镜头在不断移动,最后在某处停止的效果。停止的时候伴随着“咔嚓”音效声成功拍摄成静止的照片。
5.添加视频特效
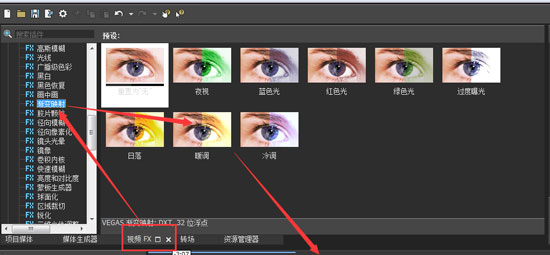
图9:插入渐变映射特效
为了视频相册的效果,最好静态图片和前面的视频有所区别,所以小编选择为照片添加了一些视频特效。小编选择的视频特效为“视频FX”——“渐变映射”中的“暖调”视频特效。
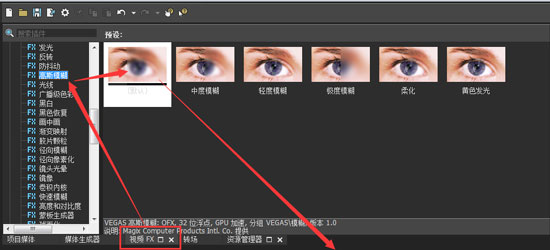
图10:插入高斯模糊特效
除此之外,为了让视频对焦部分有模糊对焦效果,还需要给视频素材添加一个“视频FX”——“高斯模糊”——“默认”的视频特效。添加到视频素材上之后,需要对视频特效进行添加关键帧操作,不能让整个视频都是模糊的状态,而且模糊量也要进行调整,不能太过模糊。添加关键帧的操作接下来会为大家介绍。
6.添加关键帧
为了不让视频特效显得很突出,还需要加上一些关键帧。在为镜头对焦图片添加关键帧的时候,是需要在素材的“裁切”界面进行添加,这里的关键帧很简单,只需要设置好每个关键帧的点,然后设置数值即可。
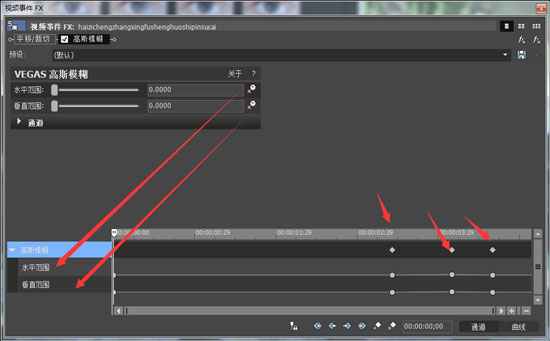
图11:为视频特效中插入关键帧
在视频特效中添加关键帧,可以直接在视频特效的属性设置界面,点击后面的![]() 按钮或下放的“动画”按钮,即可添加关键帧,具体的相册对焦模糊效果可以参考:Vegas如何制作相机对焦的模糊效果。
按钮或下放的“动画”按钮,即可添加关键帧,具体的相册对焦模糊效果可以参考:Vegas如何制作相机对焦的模糊效果。
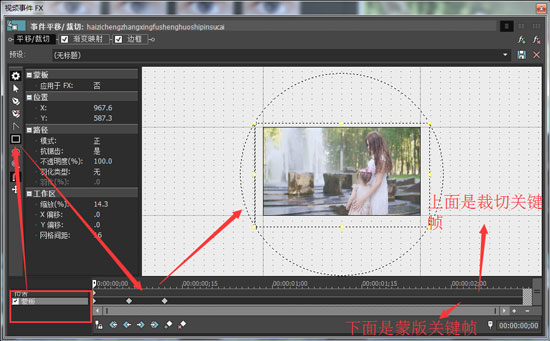
图12:蒙版关键帧
还有一种就是遮罩(蒙版)的关键帧使用,本期视频的字幕和拍照闪动效果就是使用了这个功能,需要我们首先选择勾选“蒙版”选框,然后绘制需要的蒙版区域,然后再次添加下一个关键帧,设置蒙版区域。需要注意的是:蒙版的关键帧在时间线的下方,裁切的关键帧点在时间线的上方,如图所示。
7.添加字幕
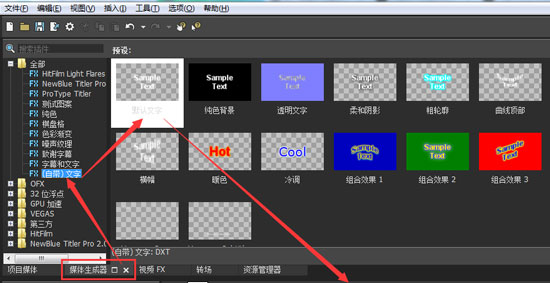
图13:插入字幕
点击“媒体生成器”,选择自己需要的文字类型,直接拖动到下方的时间线上,编辑文字属性即可。
小编提示:如果需要插入的字幕过多,并且文字的属性保持相同,只需要选中先插入好的字幕,点击“Ctrl+C”复制,然后在需要插入字幕的位置,点击“Ctrl+V”键,在弹出的窗口中选择“创建源媒体的新副本”即可。
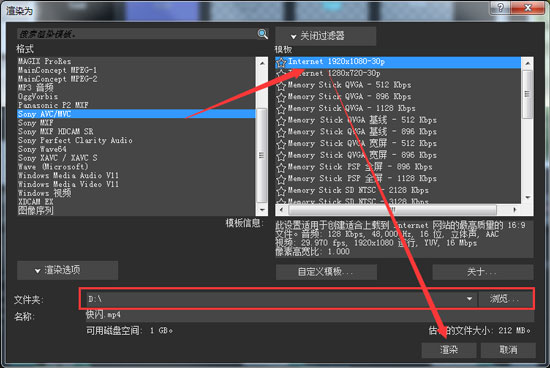
图14:渲染保存视频
做好以上所有步骤后,就可以点击“文件”——“渲染为”,选择自己需要的视频格式和存储位置进行渲染了。渲染的过程可能会因为视频的复杂程度(轨道数,素材数)和电脑硬件配置有关,渲染缓慢的小伙伴请耐心等待。
更多Vegas视频案例教程,请在下载Vegas后按照详细的步骤进行操作,对于Vegas的学习也是事半功倍哦~
本文为原创,转载请注明网址:http://www.vegaschina.cn/anli/ssks-spxc.html。
展开阅读全文
︾