发布时间:2017-11-23 09: 59: 22
伴随着天气的转冷,圣诞节的脚步也越来越近了。最近很多童鞋都在准备制作圣诞节的视频了,那么今天小编就教大家如何使用Vegas制作圣诞节主题的电子相册吧!
视频:圣诞狂欢主题电子相册
1.视频素材
既然是圣诞节视频素材,最重要的自然是带有圣诞气氛的视频素材,这类素材小编在网上苦苦寻找了好久才找到一些合适的,大家可以去Vegas素材下载使用,里面包含多种视频素材,满足你的各种需求。
还有就是制作电子相册最好找一些画面元素不是很多的,防止喧宾夺主的出现。小编找的视频素材分辨率为1920*1080,方便待会直接渲染出超清视频,当然大家可根据自己的需求进行选取分辨率哦。
2.图片素材

图1:圣诞节图片素材
除了电子相册必需的照片之外,小编先寻找的就是可以美观视频的装饰品,右上角放置一个圣诞快乐的文字图片,在下方放置一棵圣诞树和雪地PNG图片素材,这几样放在视频上之后,圣诞节的味道瞬间就可以感受的到了。
至于照片素材自然不用说,毕竟已经做过好多的电子相册了,只不过大家找一些戴圣诞帽的图片素材会更好。
3.音乐素材
圣诞狂欢主题,自然需要的就是圣诞欢快的歌曲,小编选择的是韩文版的铃儿响叮当——징글벨 <Jingle Bell>,大家可以去各大音乐播放器上搜索下载,如果没有找到可以加入Vegas官方交流群345917631询问索取哦。
大家也可以添加一些视频音效,使整个视频更有感觉。
既然准备好了素材,接下来就可以启动中文版Vegas开始制作视频了。
1.编辑导入素材

图2:相框效果
因为是电子相册,如果不给照片加上一个相框,看起来难免有点不美观,但是Vegas自带的添加边框功能不能改变大小,所以这里就需要借助PS进行添加相框。具体的操作方法如下:
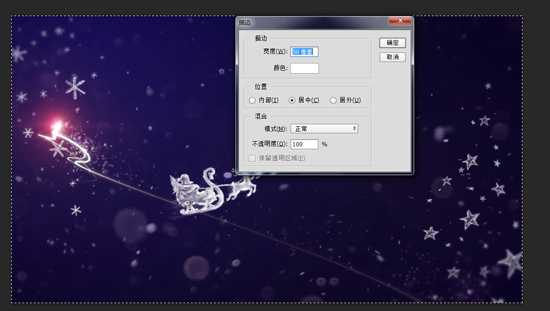
图3:设置边框
将所需照片导入到PS中,“Ctrl+A”将图片选中,点击上方工具栏“编辑”——“描边”,设置你需要的相框宽度(像素),大图一般在50左右,小图10-30即可。如果你只是单纯要纯色相框,选择下方的“颜色”后,点击确定即可。
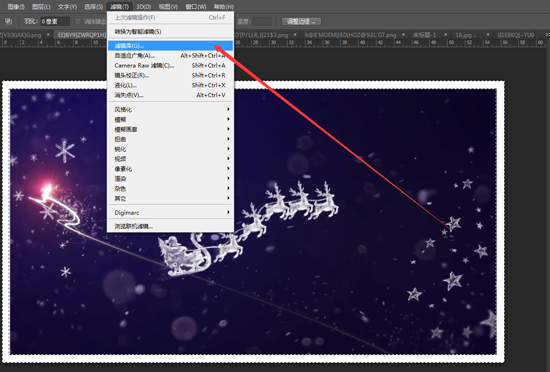
图4:为边框添加滤镜效果
如果你还想要其他效果,点击右侧工具栏选择“矩形选框工具”,绘制一个略小于展示的图片素材的边框,如图所示,右击鼠标选择“选择反向”。点击上方工具栏中的“滤镜”——“滤镜库...”选择你喜欢的滤镜效果点击确定即可。
以上均为在PS中的操作,如果有问题可以询问你的PS老师哦~我就没办法了。编辑好素材后,打开Vegas在项目媒体栏中导入素材即可,方法还是很简单的。
2.布置视频窗口
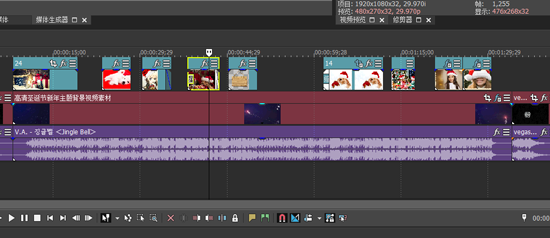
图5:排列拉伸素材
将下载好的背景素材导入到下方的时间线中,如果不够长可以拉动素材的首尾直到你认为合适的位置。摆放好视频素材后,需要我们对视频进行装饰,首先选择雪地图片素材,放置到视频的正下方,由于原素材雪地的宽度较高,需要我们使用裁切将素材往下拖动一些。
裁切的界面及使用方法为:
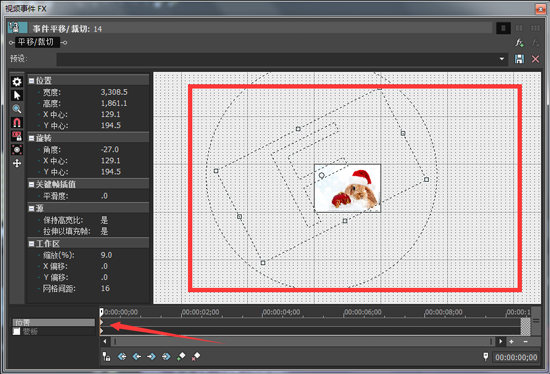
图6:平移裁切素材
点击图片素材上的![]() 按钮,进入素材的裁切界面,如上图所示。拖动“F”字样的工作区即可实现素材的移动(位置);将鼠标放在矩形工作区的边框上,拖动即可实现素材在视频中的显示大小;将鼠标放在圆形工作区的边框上,拖动即可实现素材在视频中的显示角度。
按钮,进入素材的裁切界面,如上图所示。拖动“F”字样的工作区即可实现素材的移动(位置);将鼠标放在矩形工作区的边框上,拖动即可实现素材在视频中的显示大小;将鼠标放在圆形工作区的边框上,拖动即可实现素材在视频中的显示角度。
3.制作关键帧
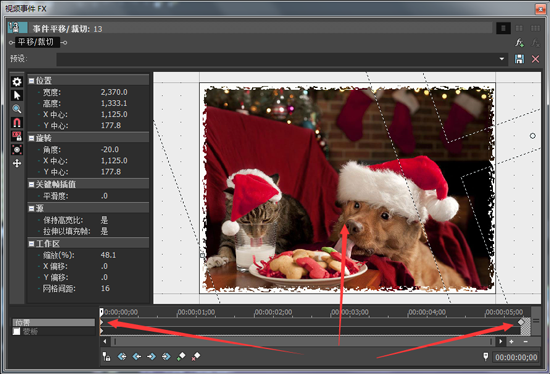
图7:添加关键帧的运动效果
要想实现图片的运动效果,需要使用裁切中的关键帧操作,裁切窗口跟上面一样,只不过添加关键帧即可。具体的添加方法可以参考:如何在裁切窗口实现关键帧动画。
4.添加视频效果
排列好素材之后,可以适当为素材添加一些视频效果,使其看起来更加美观,这里小编就以上图所示的相册效果为例。
如果只是单纯的将照片放在相框中,会显得十分生硬。这里就需要一些视频效果来实现,小编在这里选择的是Vegas新增的暗角效果,实现照片卷起来的效果,如下图所示。点击素材事件上的“fx”或![]() 按钮,进入视频fx插件选择器界面。内含多种视频效果,可以满足你的各种需求,找到VEGAS Vignette这一项并选中,点击确定或添加按钮即可成功添加效果到事件上,接下来就是对这个效果的属性调整了,怎么调才合适需要大家慢慢摸索哦~
按钮,进入视频fx插件选择器界面。内含多种视频效果,可以满足你的各种需求,找到VEGAS Vignette这一项并选中,点击确定或添加按钮即可成功添加效果到事件上,接下来就是对这个效果的属性调整了,怎么调才合适需要大家慢慢摸索哦~
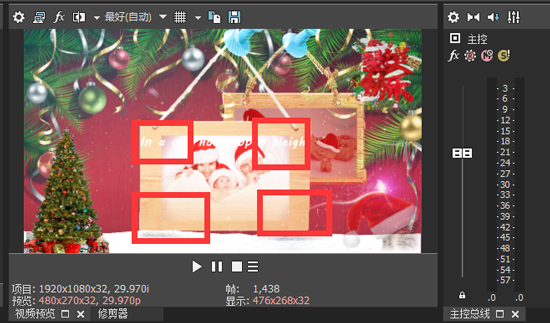
图8:素材的暗角效果
5.添加转场效果
除了可以使用关键帧实现素材的转场之外,Vegas自带的转场功能也十分强大,你可以通过使用鼠标轻轻松松实现素材的淡入淡出转场效果。具体的操作方法为:
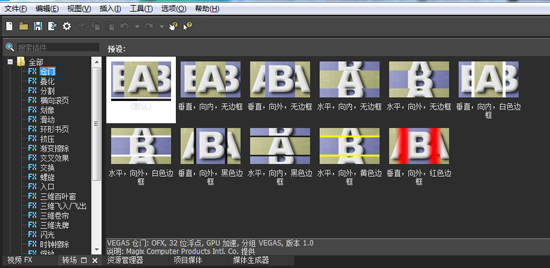
图9:转场效果
在左上角工作区中点击“转场”栏目,选择你需要使用到的转场效果,然后拖放到素材的首/尾,编辑转场的属性即可。如果你在制作视频的时候不小心将一些窗口删除或隐藏掉了,请使用快捷键“Alt+D,D”恢复窗口默认布局,这么做并不会影响到你正在制作过程中的项目哦。
6.添加字幕
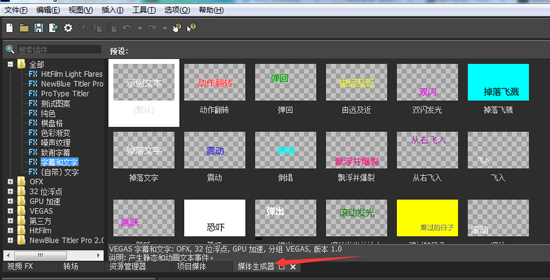
图10:添加字幕界面
点击左上角工作区中的“媒体生成器”选项,选择你需要的字幕插件拖动到相应的位置,然后编辑文字内容和其他属性效果即可在预览窗口看到效果。
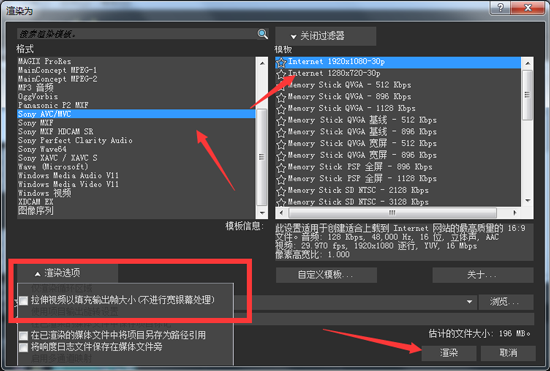
图11:Vegas渲染格式选择界面
检查好视频没有问题之后,就可以开始渲染了。点击“文件”——“渲染为”(Movie Studio版本渲染为“制作电影”按钮),进入选取格式和项目名称和位置的设置界面,设置好之后点击“渲染”(Render)按钮即可开始渲染(注意:如果你想渲染整个项目,必须在格式选择界面确保没有勾选“仅渲染循环区域”)
渲染的时间跟你的视频质量和长度有关,如果时间过长,则渲染的时间也会很长,所以还需大家耐心等待。当然如果大家在渲染或获取Vegas注册码的时候遇到什么问题,也可以咨询客服400-8765-888或加入交流群345917631咨询讨论。
更多Vegas的使用方法,请先下载Vegas使用,如果出现问题可以添加上面的交流群咨询讨论哦。
本文为原创,转载请注明网址:http://www.vegaschina.cn/anli/sdkh-dzxc.html。
展开阅读全文
︾